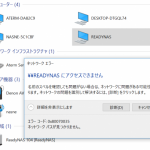しばらく調子の良かったWindows10ですが、ある日写真の整理をしようとしたらフォトアプリがクラッシュしてしまいました。
JPGやPNGなどのイメージファイルをダブルクリックすると、2147219196と、エラーが発生し画像ファイルが全く開けない状態に。
調べてみるとどうやら先日のアップデートが原因のよう。
アップデート前は問題なかったのに、アップデートを行った事が原因でのトラブル。またですか…
試行錯誤の結果、なんとかフォトアプリを復帰できたのでその手順をご紹介。
海外でも話題になっているこのトラブルの解決方法をまとめました。
Contents
ファイルシステムのエラーじゃなくてフォトアプリのエラー
写真を開こうとするとフォトアプリがクラッシュして「ファイルシステムエラー−2147219196」と表示されるので普通はハードディスクのエラーかなと思ってしまうのですが、ディスクをスキャンしてもエラーは無し。
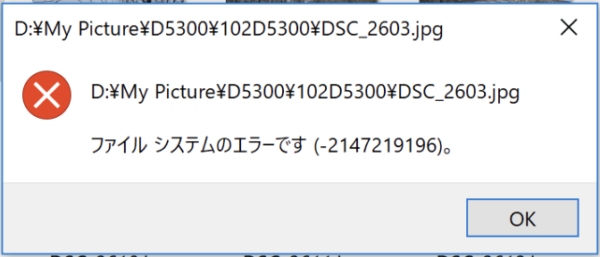
「ファイルシステムエラー」というフレーズでは、エラー回復のため一般的にChkdsk修復コマンドを実行しますが、この場合はそうでは無さそうです。
2147219196は誤ったフォルダまたはレジストリのアクセス権が原因で発生するエラー
何よりも写真を他のアプリで開くと問題なく表示されることから、フォトアプリ自体の不具合だと断定。
私が試した限りではちょっとややこしいですが、以下の手順でフォトアプリを正常な状態に復帰させることが出来ます。
簡単に言うとパワーシェルやコマンドプロンプトを使って、フォトや関連アプリを根こそぎアンインストールしてアプリを再インストールするという手順です。
フォトアプリをアンインストールして再インストールする
まずはフォトアプリをアンインストールします。
スタート → Windows Power Shell を右クリックして パワーシェルを「管理者として実行」します。
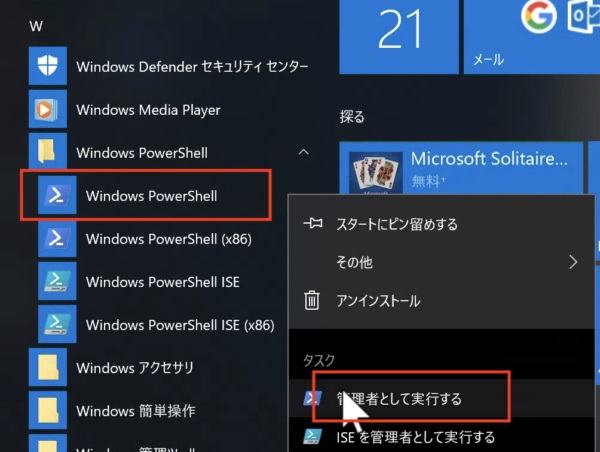
パワーシェルが開いたら以下のコードを貼り付けてEnterを押します。
Get-AppxPackage Microsoft.Windows.Photos | Remove-AppxPackage
ほんの一瞬初期化済みと表示されればフォトアプリのアンインストールが成功です。
続いて次のコマンドを使用してフォトアプリを再インストールします。
Get-AppxPackage -allusers Microsoft.Windows.Photos | Foreach {Add-AppxPackage -DisableDevelopmentMode -Register "$($_.InstallLocation)\AppXManifest.xml"}

組込Windowsアプリケーションをすべて再インストールする
次に管理者権限で開いたPower Shellに以下のコマンドを貼り付けてEnterを押します。
Get-AppxPackage | Foreach {Add-AppxPackage -DisableDevelopmentMode -Register "$($_.InstallLocation)\AppXManifest.xml"}
これにより、すべてのUWPアプリが再インストールされます。この目的は写真アプリが必要とするコンポーネントを修正することです。
ちなみにこの方法は、写真、Groove、ムービー&TV、電卓、その他の組み込みのWindowsアプリケーションを開くことができない場合にも便利です。
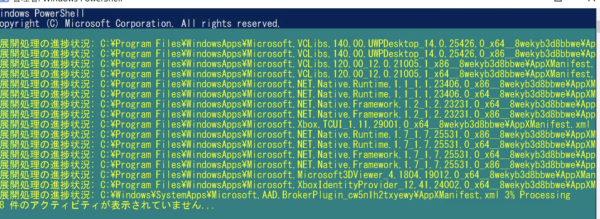
再インストール中はこんな画面になります。
フォトアプリを再びアンインストールし、残存ファイルを削除する
続いて管理者権限で開いたPower Shellに以下のコマンドを貼り付けてEnterを押します。
Get-AppxPackage Microsoft.Windows.Photos | Remove-AppxPackage
ここでもう一度フォトアプリを削除します。
最後にストアからフォトアプリを入れるのでこれが大事。
フォトアプリの設定やファイルを完全削除する
フォトアプリのファイルは C:\Program Files\WindowsApps\にあるのですが、ここには管理者権限でも簡単にはアクセスできません。
そこでWindows SysInternalsのWebサイトからPsExec(PsToolsパッケージの一部)をダウンロードして使用します。
ダウンロードしたファイルを解凍しC:\PSToolsに配置します。
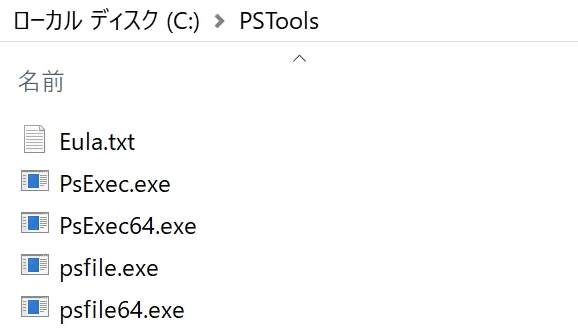
このPsToolsは元々リモートシステムに関するインタラクティブなコマンドプロンプトの起動を行うツールです。
注)場合によってはセキュリティソフトによってこれが「リモート管理者」のウイルスに感染していると報告される場合があります。
PsToolsにはウイルスは含まれていませんが、ウイルスによって使用される事があるのでウイルス通知がトリガーされる場合があります。警告が出た場合は無視して隔離などしないでください。
(どうしても心配な場合は、エクスプローラーのセキュリティタブから\WindowsApps\のアクセス権を取得する方法もありますが、ここでは割愛します。)
準備が出来たらコマンドプロンプトを起動します。
スタート → Windows システム・ツール を右クリックして その他→「管理者として実行」します。
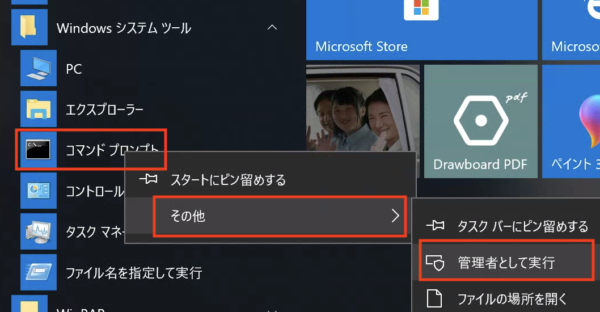
コマンドプロンプトに以下のコマンドを貼り付けます。
C:\PSTools\PsExec.exe -sid c:\windows\system32\cmd.exe
これにより、システムアカウントで起動される新しいコマンドプロンプトプロセスが生成されます。
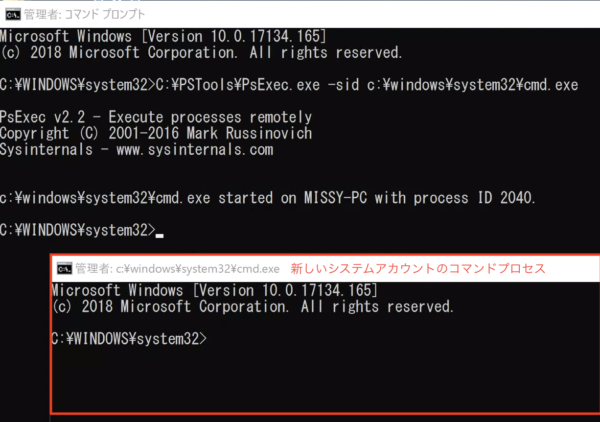
その新しいコマンドプロンプトウィンドウで、次のコマンドを実行します。
rd /s "C:\Program Files\WindowsApps\Microsoft.Windows.Photos_2018.18051.17710.0_x64__8wekyb3d8bbwe"
![]()
コマンド入力後、確認のために「Y」を押してください。これでフォトアプリパッケージのフォルダが削除されます。
ちなみにフォトアプリのバージョンによってはMicrosoft.Windows.Photos_2018.18051.17710.0_x64__8wekyb3d8bbweの部分が変わる場合があります。
(この場合の確認方法はちょいと面倒ですが、エクスプローラーからセキュリティタブをクリックしてアクセス権を取得する手順が必要になります)
もしこの削除がうまく出来なかった場合はアプリのバージョンを確認してください。
フォトアプリをストアからインストールする
仕上げに最新のフォトアプリをストアからインストールします。
スタート → Microsoft Storeを開き、「Microsoft フォト」を検索してアプリケーションをインストールします。


入手をクリックしてアプリをインストールします。
これでやっと元に戻りました。
早速フォトアプリを開いてみましょう。
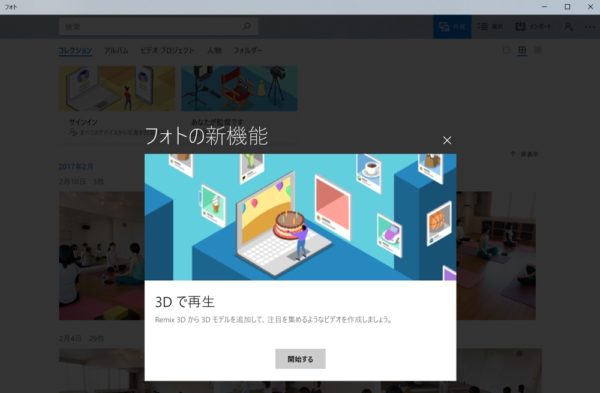
こんな感じでフォトアプリが開けば無事修復完了です。これでまた写真が見れるようになりました。
ある程度PCスキルに自信のある方で、同様のトラブルに見舞われてしまった場合は参考にしてください。
しかし、相変わらずWindowsはアップデートの度に何らかの不具合がありますな。。
こんな不具合あるんだったら自動アップデートさせるなよって感じ。
この不安定さが、いくらハードが良くてもMACからメインの環境を移せない理由のひとつでもあります。