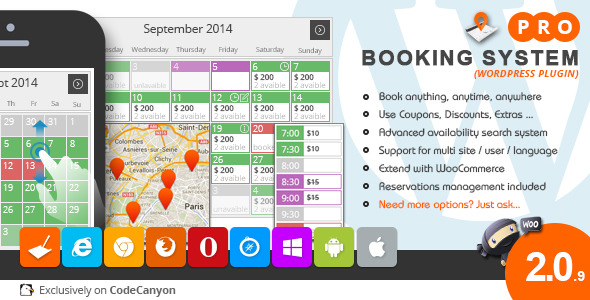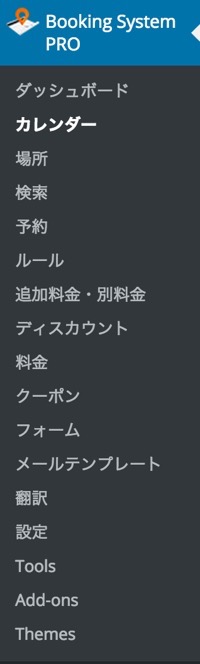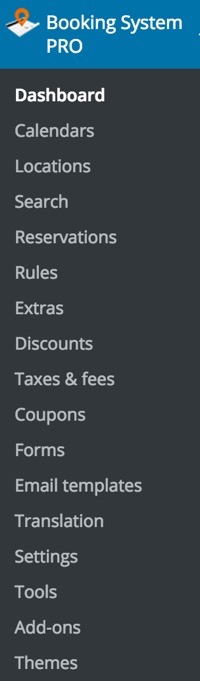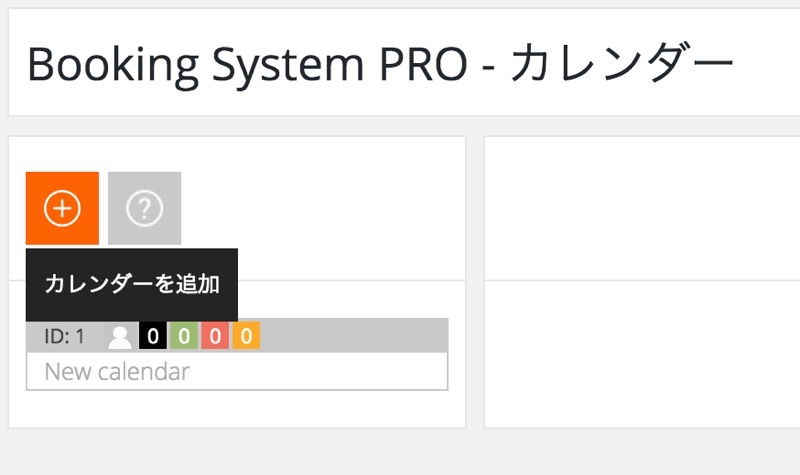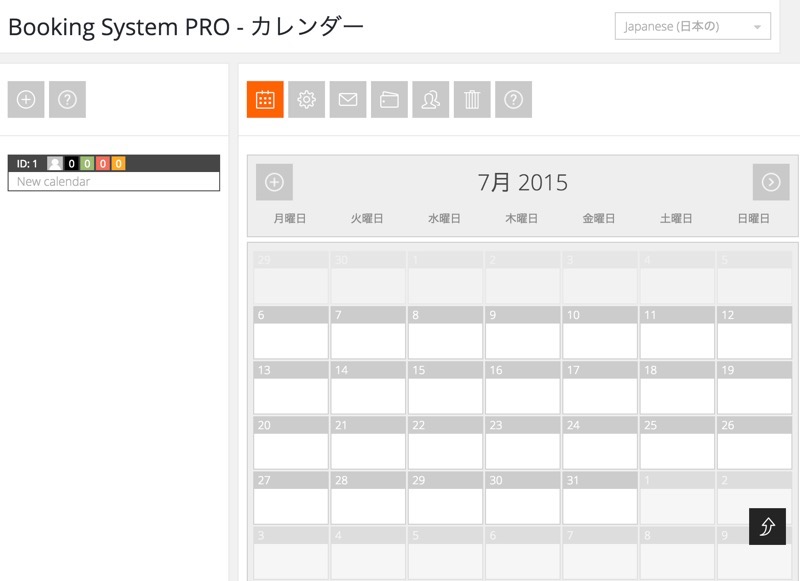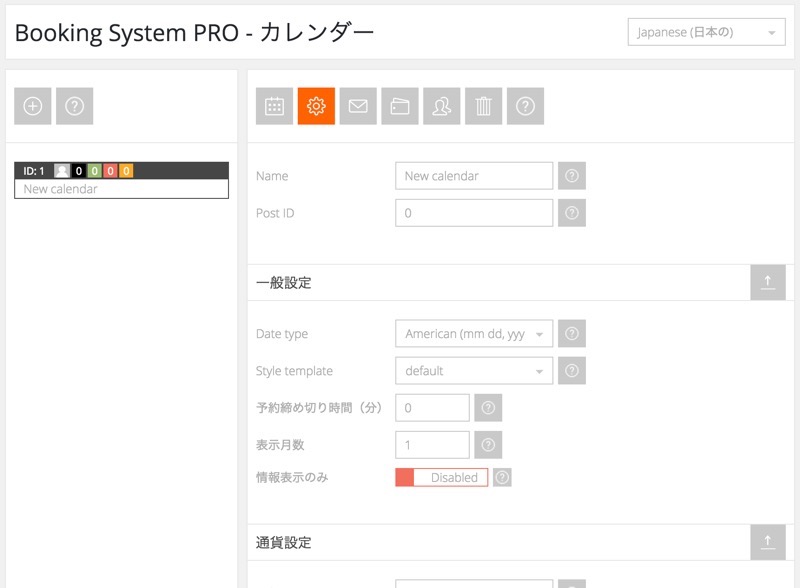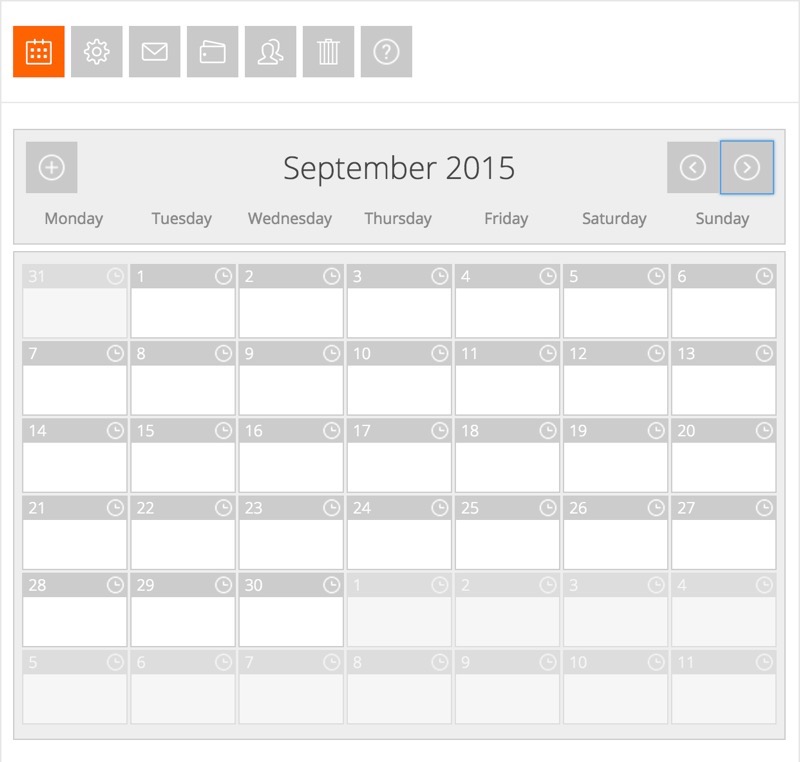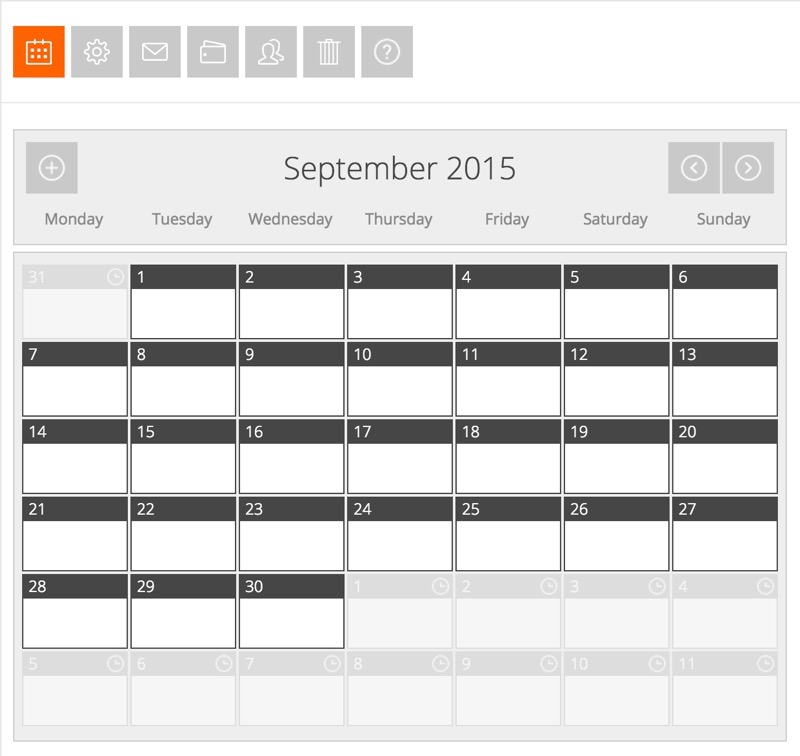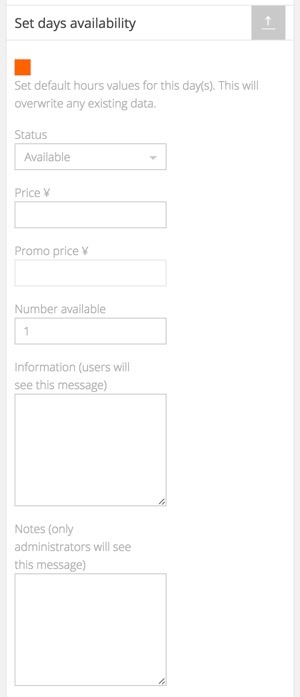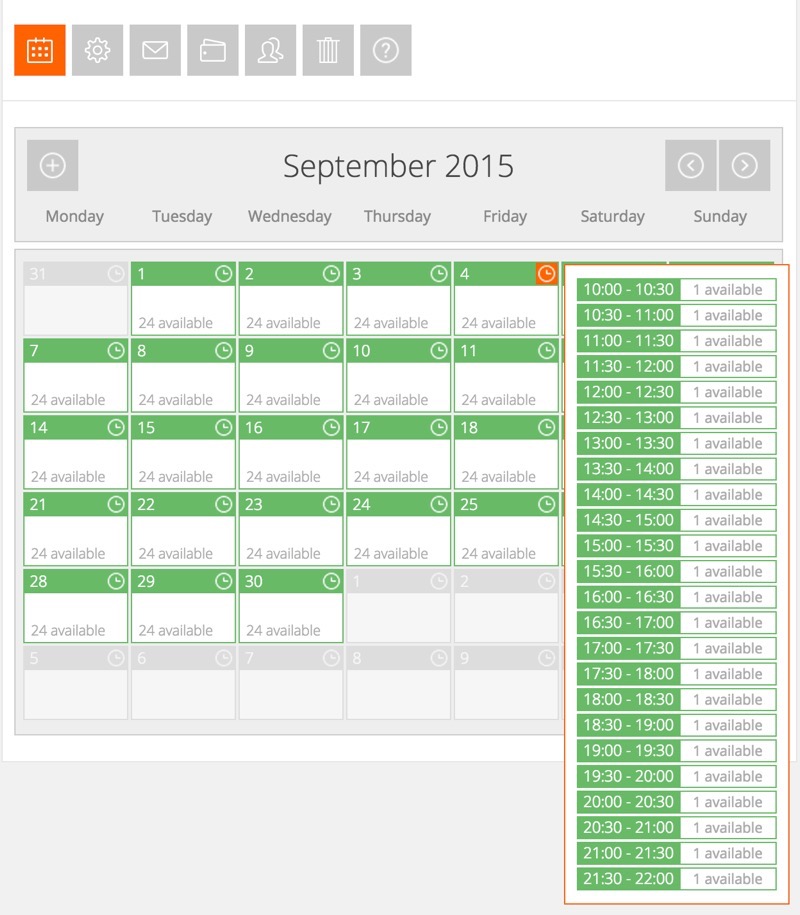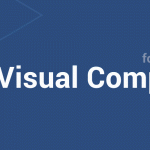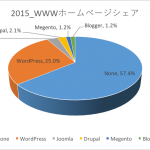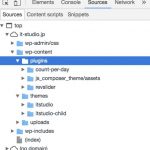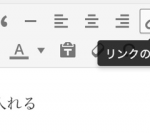前回の記事からだいぶ空いてしまいましたが、BookingSystemPROを使って
実際に予約カレンダーを作ってみます。
関連記事:PINPOINT BOOKING SYSTEM PRO カレンダー設置編
関連記事:WORDPRESS最強の予約システム BOOKING SYSTEM PRO その1 「日本語化」
関連記事:あらゆる業種につかえる予約システムライブデモ 日本語版
私の環境は日本語化してありますが、説明は英語バージョンでやっていきます。
ちなみに日本語化したメニューはこんな感じです。
Contents
カレンダー作成
まずは予約カレンダーを作成します。
WORDPRESS管理メニューからBookingSystemProを選びその中から「Calender」を選択します。
デフォルトでNew calenderというカレンダーがあるのでこれを選択します。
無ければ+ボタンをクリックすることでカレンダーを新規作成出来ます。
こんな感じでカレンダーが表示されますが、まだ予定は何も入ってません。
歯車のボタンをクリックするとカレンダーの詳細設定が出来るようになります。
カレンダー名です。分かり易い名前を付けておくと良いでしょう。Post ID
固定ページのIDを設定することでそのページにカレンダーを表示させることができます。
但し、記事執筆時点ではバグがあるようで不安定。
ショートコードを用いてカレンダーを表示させたほうが良いです。
General settings
Date type
カレンダーの表示形式をAmericanとEuropeanから選択できます。
Style template
defaultのままでOKです。
Stop booking x minutes in advance
WEBからの予約を何分前に締め切るかを設定します。単位は分です。
前日に予約を締め切る場合は1440と入力します。
Number of months displayed
予約カレンダーを何ヶ月先まで表示させるか設定します。
View only info
ここがEnabledになっているとWEBからの予約は出来なくなり、予約状況だけが表示されるようになります。
Currency settings
Currency
通貨単位を指定します。
Currency position
通貨単位を金額の前に表示させるか後に表示させるかを選択できます。
Days settings
Available days
カレンダーに表示させる曜日を選択出来ます。
土日を休みにしたい場合は土日のチェックを外します。
First weekday
カレンダーの開始曜日を選択できます。デフォルトでは月曜から始まります。
First day displayed
カレンダーに表示開始させる日にちを選択出来ます。
通常は使いません。
Use Check in/Check out
Enabledにすることで開始時間と終了時間を個別に予約出来るようになります。
Morning check out
ホテル等のように日付をまたぐ予約を行う場合に使用します。
Use hours details to set day details
一日を時間単位で分けて予約受け付けする場合に使用します。
Hours settings
Use hours
Enabledにするとカレンダーに時間軸が表示されるようになります。
Enable hours info
Enabledにすることでカレンダーに予約情報を表示させることが出来ます。
この時間は誰が予約しているのかやどんな用途で予約されているかなど表示させる項目は自由に設定出来ます。
Define hours
ここでカレンダーの時間軸を設定します。
10:00〜20:00まで1時間単位で予約受付したい場合は
10:00
11:00
12:00
・
・
20:00
と入力します。
ここで設定した時間軸がカレンダーに表示されるようになります。
Use start/finish hours
Enabledにすることで開始時間と終了時間を2クリックで選択出来るようになります。
Enable AM/PM format
時間の表示形式にAM/PMを使う場合はEnabledにします。
通常はDisabledで問題ありません。
Add last selected hour price to total price
貸し会議室の様に時間単位で価格を設定している場合、合計時間で合計金額を算出するかどうかの設定です。
Enable hours interval
これをEnabledにすると10:00〜10:30と言うように何時から何時までという様に表示させることが出来ます。
Sidebar settings
Sidebar style
予約カレンダーのレイアウトを好みから選択します。
Enable number of items select
フロントエンドに選択した予約枠数を表示させる設定です。
Rules settings
Select rule
どのルールを使用するか選択します。
ここで言うルールとはMinimum time lapse(最小予約コマ数)とMaximum time lapse(最大予約コマ数)になります。
カレンダーに表示させている時間が1時間単位の場合、最小30分〜最大12時間分の予約を取る場合、
Minimum time lapse 0.5
Maximum time lapse 25
と入力します。
カレンダー毎に別々のルールを適用させる事もできます。
サイドメニューのRulesから設定します。
Extras settings
Select extra
追加料金や別料金がある場合に使用する項目です。
設定はサイドメニューのExtraから行います。
子供料金、大人料金等もここで設定します。
Discounts settings
ディスカウントオプションを選択できます。
設定はサイドメニューDiscountsから行います。
ディスカウントは期間、日時を細かく指定したり、割引率も自由に設定出来ます。
Taxes & fees settings
料金設定を選択します。設定はサイドバーTaxes&feesから行います。
時間単位の料金、一日の料金、一回の料金、消費税等細かく設定することが出来ます。
Coupons settings
クーポンの選択が出来ます。
クーポンはクーポンコードを予約時に入力してもらうことで、特別な割引などを行うことが出来ます。
クーポンコードや利用期限は自由に設定可能です。
設定はサイドメニューのCouponsから。
Deposit settings
預り金・頭金を設定できますが、日本ではあまり馴染みがないかもしれません。未使用でも問題ありません。
Forms settings
お客様に入力して頂くフォームを選択出来ます。
設定はサイドメニューのFormsから行います。
入力項目は細かくカスタマイズ出来ます。
Order settings
Enable Terms & Conditions
Enabledで利用規約等を表示させ、チェックしないと予約ボタンが押せないようにします。
Terms & Conditions link
上記利用規約などのリンク先を入力します。
以上でカレンダーの設定は完了です。
予約可能日の設定
長かった設定が終わったらまた設定画面のカレンダーを表示させます。
まだ予約可能日を指定してないので予約が出来る状態になってません。
とりあえず一ヶ月分予約を設定してみます。
月の始めと月の終わりをクリックします。
カレンダーの色が反転し、画面にSet Day Availabilityが表示されます。
StatusはAvailable(利用可能)にセット。
必要に応じて金額を設定します。
Set default hours values for this days.
This will overwrite any existing data. のチェックを入れて画面上の「Submit」をクリックします。
これで予約が可能な状態になりました。
次回はこの予約システムを固定ページに設置して運用する所まで書きたいと思います。