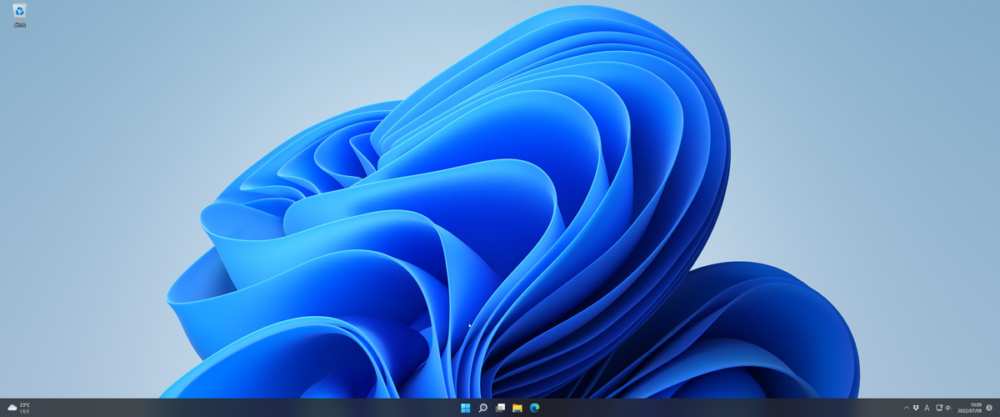こんにちは。PC自作歴23年、趣味で組み上げたPCの総数は100台以上のミシナです。
今日はWindows11を快適に使うためのおススメ設定を紹介します。
これまでの自作経験から基本的にOSの不要な機能を停止させ、Windows11を安定して使える実用的な設定がメインです。
買ったばかりの素の状態で使っている方は必見の内容です!
Contents
1. ディスクトップにアイコンを表示させる
インストールしたばかりのWindows11にはデスクトップにゴミ箱しかありません。
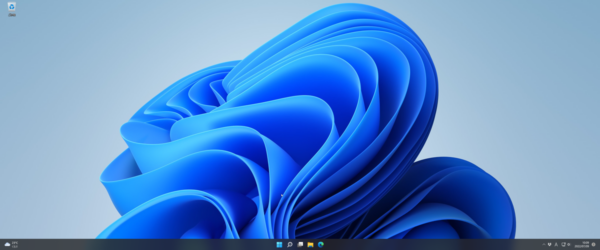
スッキリしていて良いんですが、古くからのWindowsユーザーとしてはどうにも使いにくい。
ここに「マイコンピューター」「マイネットワーク」「コントロールパネル」「ユーザーフォルダー」など良く使うアイコンを表示するようにしましょう。
特に「マイコンピューター」と「コントロールパネル」がデスクトップにあると便利です。
【設定手順】
デスクトップ中央下のWindowsボタンをクリックし、歯車の形の設定をクリックします。
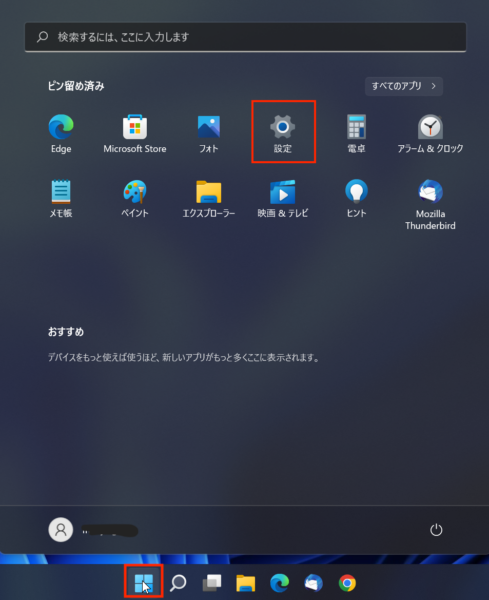
Windowsの設定画面が開くので「個人用設定」→「テーマ」を選択します。
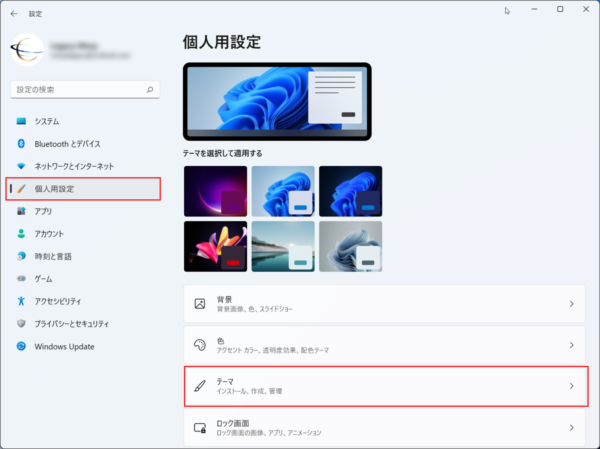
「テーマ」から関連設定の「デスクトップアイコンの設定」と進みます。
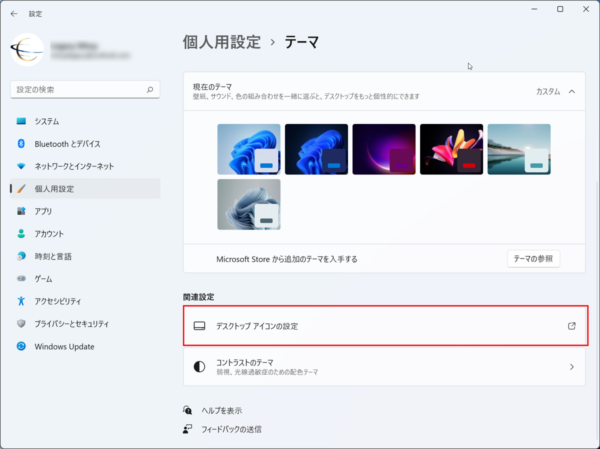
「デスクトップアイコンの設定」画面が出ますので、デスクトップに表示させたいアイコンにチェックを入れて最後に「適用」ボタンを押します。
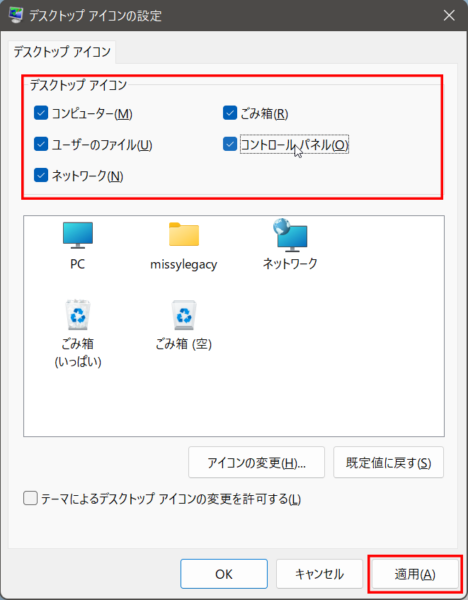
特にコントロールパネルは以降のおススメ設定で頻繁に使います。
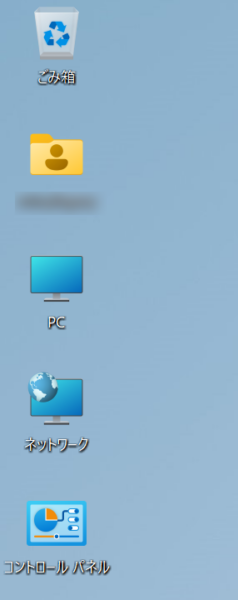
これでファイルや設定へのアクセスが容易に出来るようになりました。
以上でデスクトップアイコンの設定は完了です。
2. ファイルの拡張子を表示させる&エクスプローラーを軽くする
まずセキュリティ対策のために全てのファイルの拡張子を表示させる様にします。
下のファイルは一見するとどちらもPDFファイルの様ですが・・・
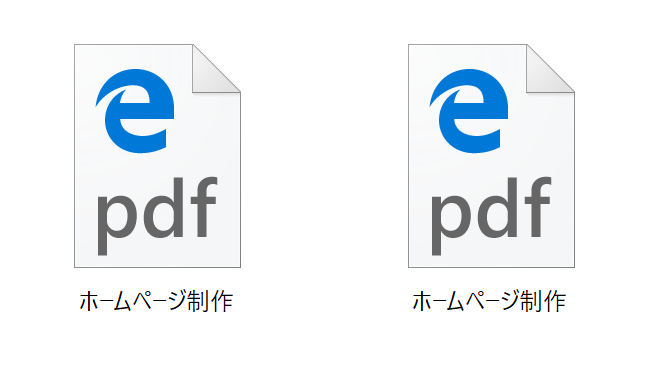
拡張子を表示させるとご覧のとおり。

拡張子はファイル名の後ろに付く、ファイルの種類を識別する文字列です。
.pdf はアドビのPDF形式のファイル
.exeは 実行ファイル(プログラム)を示します。
もし.exeファイルがウイルスの様な悪意を持ったファイルだったらアウト! です。
アイコンをエクセルやワード、画像ファイルに偽装した.exe形式のウイルスもよくある話です。
こういった古典的な手法にだまされないようにするためにもまずは全てのファイルの拡張子を表示させましょう。
【設定手順】
デスクトップにあるコントロールパネルをダブルクリックで開きます。
コントロールパネルが表示されるので、表示方法を「カテゴリ」→「大きいアイコン」に変更します。
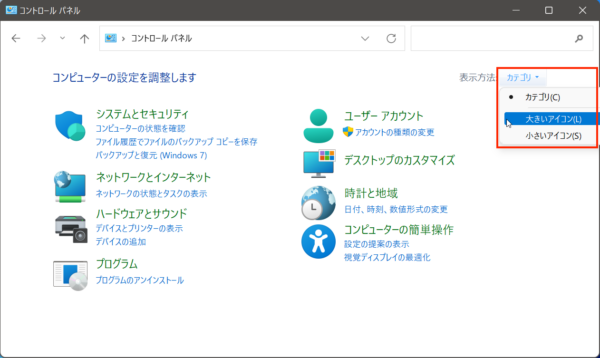
そうすると見えなかったオプション設定にもアクセスが容易になります。
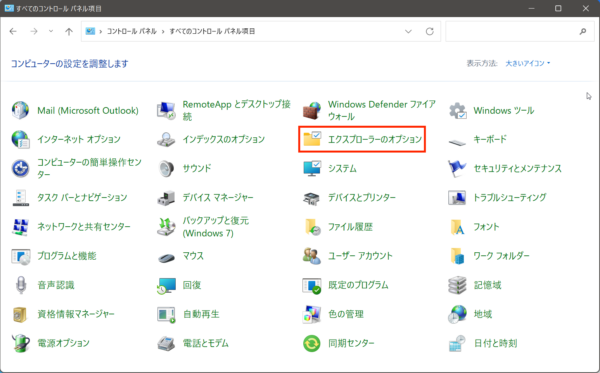
そうすると「エクスプローラーのオプション」が表示されるのでダブルクリックします。
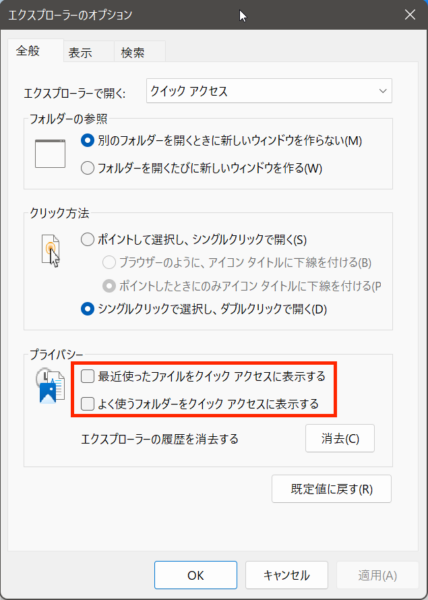
まずは「全般」タブで
・最近使ったファイルをクイックアクセスに表示する
・よく使うフォルダーをクイックアクセスに表示する
この2つのチェックを外します。
続いてエクスプローラーのオプションの「表示タブ」を開いて以下の設定をします。
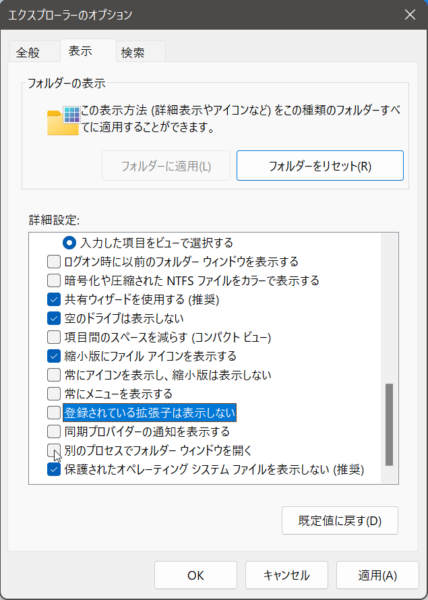
・「隠しファイル、隠しフォルダー、及び隠しドライブを表示する」をチェックする。
・「登録されている拡張子は表示しない」のチェックを外す。
・ 「フォルダーとデスクトップの項目の説明をポップアップで表示する」のチェックを外す。
・「フォルダーのヒントにファイルサイズ情報を表示する」のチェックを外す。
・ 「空のドライブは表示しない」のチェックを外す。
・「登録されている拡張子は表示しない」のチェックを外す。
・ 「同期プロバイダーの通知を表示する」のチェックを外す。
・「別のプロセスでフォルダーウィンドウを開く」にチェックを入れる。
最後に「適用」を押して設定完了です。
これで余計な処理が無くなり、エクスプローラーがサクサク動くようになります。
特にHDDを搭載している古いパソコンほど体感できます。
拡張子も見え、セキュリティ意識も高まりますので是非お試しください。
3. 高速スタートアップの停止
Windows系のOSというのは電源を切らずに長い事使っていると不具合が出やすいOSです。
安定して使うには定期的な再起動が必要だというのは皆さん経験があるのではないでしょうか。
何かトラブったらとりあえず再起動してメモリをリセットする事が必要なのです。
ここで問題なのが電源を切るを選んでも再起動の様にメモリはリセットされないという仕様
Windows11では高速スタートアップという機能があり電源を切ってもリセットされません。
高速スタートアップはPCの起動を早くする為に、シャットダウン時にCPUやメモリの状態を保存する機能なので、メモリが完全にクリアされず、不具合が蓄積していくのです。
不具合が起きたら手動で再起動すれば良いのですが、手動で再起動をするという事は既に何らかの不具合が発生してしまった後。
できれば再起動しなくてはならない不具合を起こさない安定こそ大切です。
最近のPCはSSDが搭載されCPUもメモリも高速になりました。元々起動が早いのでこの高速スタートアップを解除して安定した運用を目指した方が良いでしょう。
Windows11の不具合の元凶である高速スタートアップを無効にする方法です。
まずはコントロールパネルを開き、「電源オプション」をクリックします。
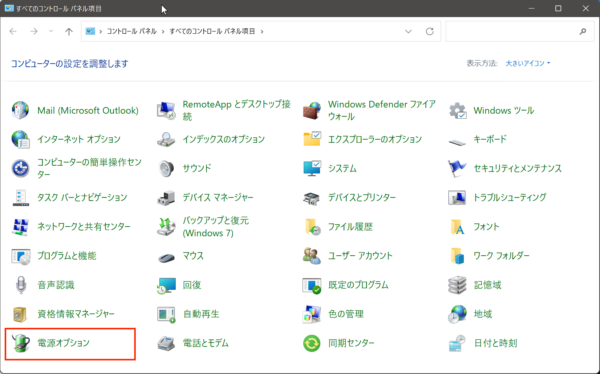
電源オプションが開いたら左メニューにある「電源ボタンの動作を選択する」をクリック。
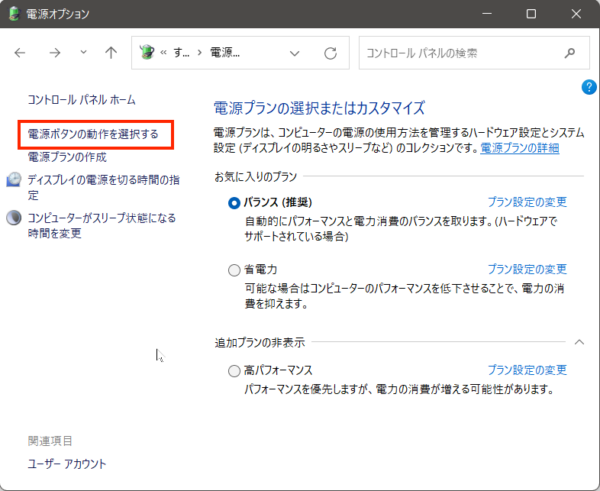
その後「現在利用可能ではない設定を変更します」をクリック。
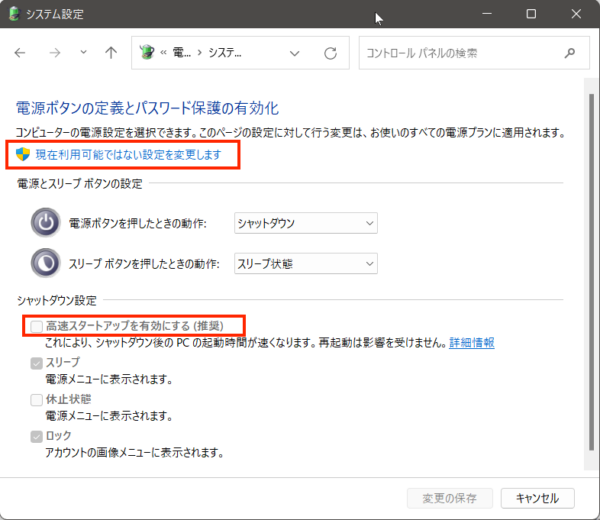
最後に「高速スタートアップを有効にする」のチェックを外して「変更の保存」をクリックして反映させます。
あとは再起動すればOKです。
電源を切るたびにCPUやメモリがリセットされますので、安定した運用ができる様になります。
これはおすすめの設定です。
4. 右クリックを従来のメニューに戻す
Windows11でフォルダーやファイルを右クリックメニューを使うとよく使うコピーや名前の変更・切取り・削除の項目が見当たらず(実際にはアイコンになってる)違和感を感じます。

使い難い…
また表示されていない右クリックメニューを出す為には「その他のオプションを表示」をクリックする必要があり、クリック数が増えてしまい正直使い難い。
これはUIの改悪だと個人的には思います。この使い難い右クリックメニューを従来の方式に戻す方法です。
スタートから検索欄に cmd と入力すると「コマンドプロンプト」が表示されるので右クリックで「管理者として実行」を選びます。
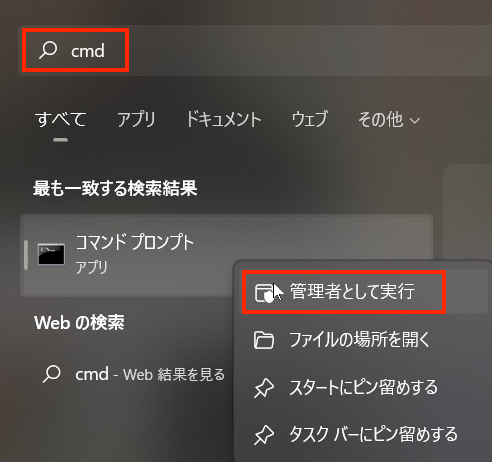
黒いコマンドプロンプトが管理者モードで開くので以下のコマンドを入力します。
右クリックメニューを従来の方式にする
reg.exe add "HKCU\Software\Classes\CLSID\{86ca1aa0-34aa-4e8b-a509-50c905bae2a2}\InprocServer32" /f /ve
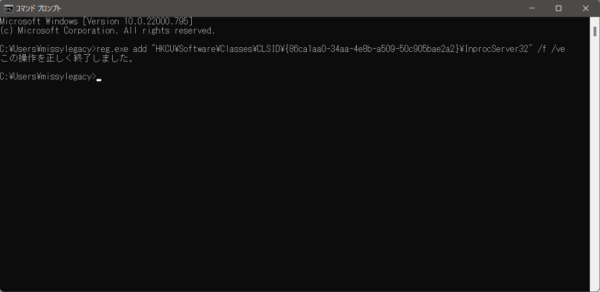
あとはPCを再起動すると変更が反映されます。
元に戻す場合は以下のコマンドです。
reg.exe delete "HKCU\Software\Classes\CLSID\{86ca1aa0-34aa-4e8b-a509-50c905bae2a2}" /f
5. 不要なスタートアップアプリの停止
スタートアップアプリとはWindowsの起動時にメモリにロードされ実行されるプログラムです。
不要なスタートアップアプリを無効化する事で、起動を高速化し、空きメモリを増やします。
【設定手順】
スタートアイコンを「右クリック」→「タスクマネージャー」を選択します。
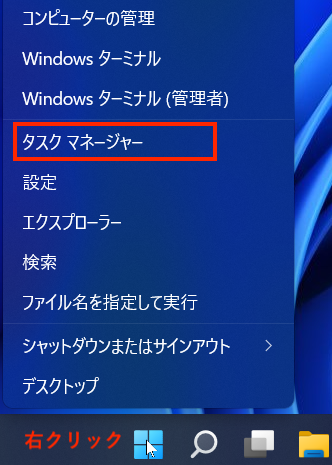
タスクマネージャーが開いたら「詳細」をクリックします。
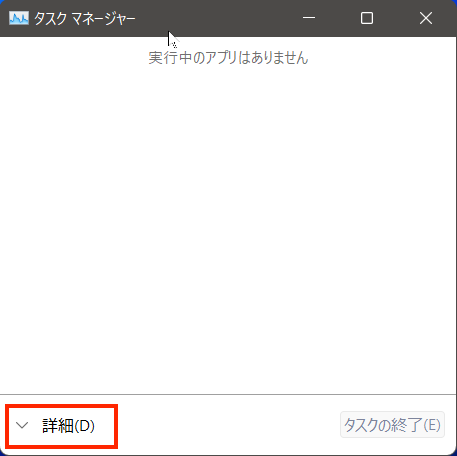
「スタートアップ」タブを開き、無効にしたいアプリを選択。
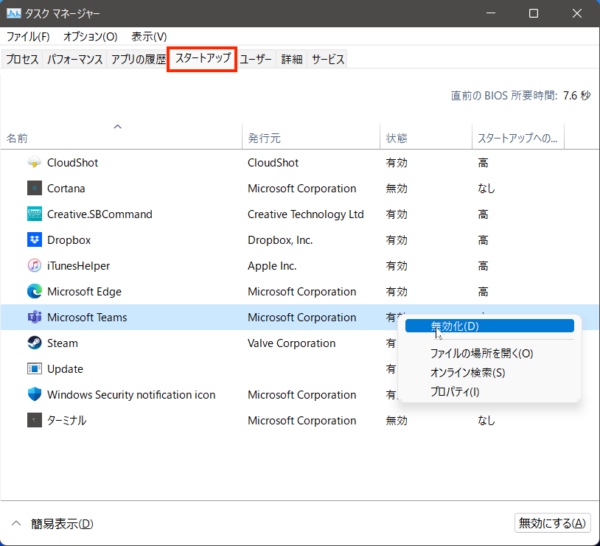
右クリックで「無効にする」を選択すると完了です。
環境によっては非常に沢山のスタートアップアプリがパソコンの起動を遅くし、メモリを浪費していますので、要らないアプリはスタートアップ起動を無効にしましょう。
特に日本のメーカー製PCは不要なソフトがメモリとCPUを専有している場合が多いです。
最後に
この様に多くの人にとっては不要な機能を停止させることで、余分な処理を減らしPCを軽量化することができます。
余分な処理がなくなることで、安定稼働でサクサクな動作が実現出来ると思います。
何でもそうですが、とにかく無駄を省きシンプルに。それが一番ですね。
以上 Windows11でおススメの初期設定をご紹介しました。是非お試しください。
Windows10のおすすめ設定はこちら↓