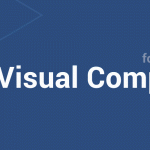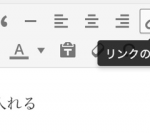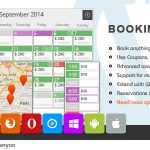世界で最も普及しているWordPressブログへようこそ!
初めての方にこれからブログ記事の新規作成について説明します。
ただなんとなく記事を書いただけではホームページを見に来ては貰えません。
ここではどうしたらアクセスを増やせるのか?検索に上位表示されやすくするためのブログの書き方。
そして思わずクリックしたくなる記事の作り方を説明して行きます。
この記事は元々iT-STUDIOでWORDPRESSホームページを制作されたお客様向けに公開していたものを一般の方向けにリライトしたものです。
Contents
WordPressの新規投稿
新しい記事を投稿するには、まず管理画面から「投稿 → 新規追加」の順にクリックして新規記事の投稿画面にアクセスします。
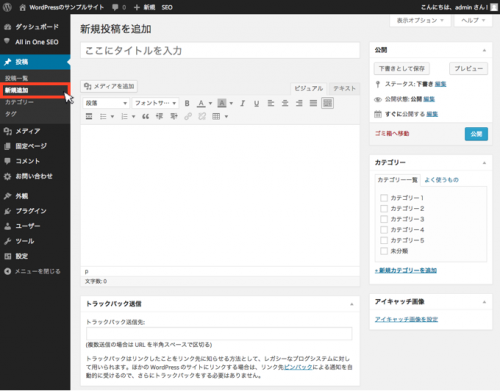
そうすると新規投稿の追加画面に切り替わります。この画面で記事を更新して行きます。
超重要!タイトルには必ずキーワードを含めて
まずは下図の赤枠の部分に記事のタイトルを入力します。
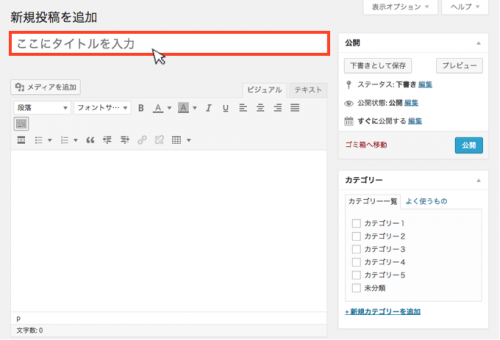
記事のタイトルは非常に重要です。
なぜならタイトル次第で検索での上位表示率やソーシャルメディアでシェアが広がる確率が大きく変わるからです。
そのため、タイトルを考える時は必ず以下の3点を守ってください。
記事の内容が正確に伝わること
ダメな例 「お散歩に言ってきた」
お散歩している人は日本全国でどれだけいるでしょうか。おそらく超たくさん。
巷のブログやSNSにはこんな言葉が溢れているので、あなたのブログは埋もれてしまいます。
良い例 「メリークリスマス!仙台の勾当台公園で光のページェントを見てきた」
いつ、どこで、何をしたかが分かりますね。具体的な日時・地名・イベント名などが入ることでグッと絞り込まれました。
記事の内容とタイトルは一致するようにしてください。一番伝えたい内容がきちんと反映されたタイトルが理想です。
適切なSEOキーワードを含めること
例えば飲食店なら
「ムード満点!クリスマスに仙台の光のページェントを見ながら食事の出来るレストラン」
ムード クリスマス 仙台 光のページェント 食事 レストランというキーワードが自然に入ってます。
例えばカフェだったら
「ゆったりカフェ。クリスマスに仙台の光のページェントを見ながら美味しい珈琲を」
ゆったり カフェ クリスマス 仙台 光のページェント 美味しい珈琲 というキーワードが自然に入ってます。
こんな感じで検索に引っ掛けやすくするためにキーワードを狙って入れるようにしてみてください。
タイトルの長さはだいたい全角20〜30文字程度が良いでしょう。
思わずクリックしたくなるタイトルにする
タイトルは記事の中身を見なくてもある程度わかるのが理想ですが、思わずクリックしたくなるタイトルも効果的です。
「イタリア産天然オリーブを100%使用した限定バージンオイル」
「えーっ!信じられない! これ一枚できれいになる魔法のタオル」
「ホームページで絶対にやってはいけない8つのタブー」
どうです? ちょっと見てみたくなったでしょ。
これらの効果的なタイトルの付け方は詳しく書くと長くなるので本を買って読むのが良いです。
明日香出版社
売り上げランキング: 51,795
本文の作成
続いてブログの根幹となる本文の作成です。
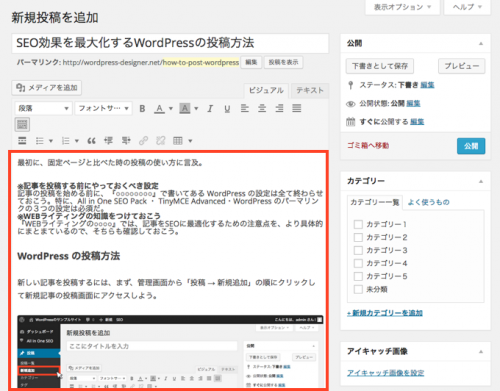
文字の大きさや色を変えたり、画像を挿入したりできますので楽しみながらやってみましょう。
※WORDPRESS5.0よりブロックエディタなるものが導入されましたが、ここでは従来のクラシックエディタでの投稿を説明します。
まずは本文への入り口「リード」を書く
リードとは文章の「前書き」のことです。新聞や雑誌の記事では必ず入っているものです。アクセスの多いブログにもリードがあるケースが目立ちますね。
どんな媒体でもリードは本文への橋渡しの役を担い、「どんな内容が書かれているのか」を数行でわかりやすく説明します。
あせる気持ちは分かりますが準備運動も無しにいきなり本文に入ってしまうと、途中で方向がわからなくなってしまいます。
心の声をつぶやいたり、読み手の共感を得られるような文章で是非続きを読みたいと思わせるリードを作ってみてください。
見出しを効果的に使う
実は60%の人は「見出し」しか読まないというデータがあります。(私もそうなのでたぶん当たってる)
そのために文章の区切りでは効果的に人の興味を引く見出しを置いていきましょう。
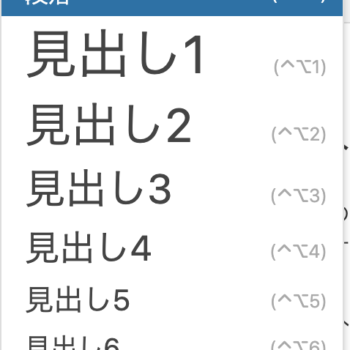
またWORDPRESSの場合 大見出しにはH2 小見出しにはH3を指定するようにしてください。
見出しはH1〜H6まであって、H1見出しが一番強い見出しになりますがH1は1ページに1回というルールがあります。
通常のまともなテーマであればH1見出しはTitleに使われますので本文中では使わないようにしてください。
画像を上手く使う
特にアピールしたい文章・見出しは「画像の下」に配置すると読まれる率が2倍高くなるというデータがあります。
効果があるのは人の顔。特に子供や赤ちゃんはクリック率が高いというデータがあります。
記事の内容にあった画像を選んで使ってください。
画像にはALTタグを入れる
写真をそのままアップロードした場合、Googleなどの検索エンジンはその写真が何なのかを正確に知ることは出来ません。
そのため検索で有利に立つために画像にALTタグと呼ばれる説明を入れます。
ALTタグは画面には表示されませんが、設定することで写真の内容を正しく検索エンジンに伝えることが出来るようになります。
WORDPRESSの場合はメディアライブラリから画像を選んで「代替えテキスト」欄に説明を入力します。
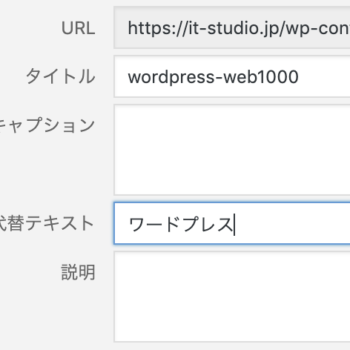
全ての画像に設定する必要はありませんが、特に重要な画像には設定をおすすめします。
Googleの画像検索などではほぼ必須といっても良い項目です。
抜粋(Description)の設定
抜粋(Description)とは検索した際に表示される説明文のことです。
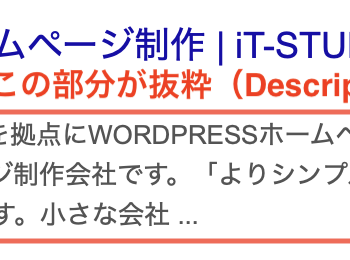
特に何も設定しなければ検索エンジンが自動的に抜き出した文字列になってしまいます。
ここはリードの部分を抜き出してコピペしておくのが良いでしょう。
上手く出来たリードはブログを上手く説明出来ているので、抜粋に最適なのです。
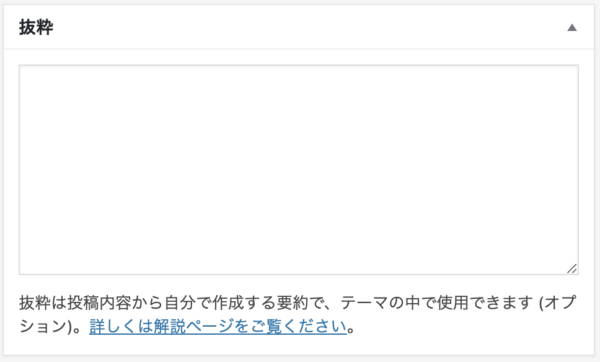
粗悪なテーマだと抜粋がDescriptionにならないものもあるので要注意です。
カテゴリーの設定
記事が出来たらカテゴリーの設定を行います。
カテゴリーはブログの大分類です。どんな内容について書かれているのかを知るためにも重要です。
設定はチェックボックスにチェックを入れるだけなので簡単。足りないカテゴリは新規追加で増やすことも出来ます。
何もチェックを入れないと未分類として投稿されてしまうので忘れずに設定しましょう。
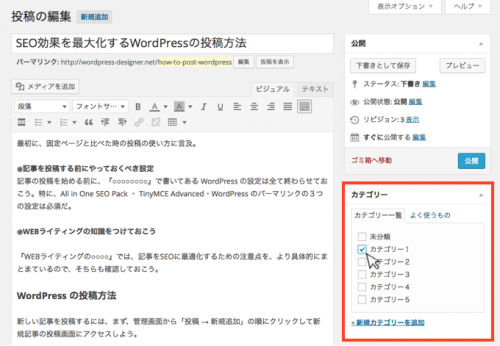
+ 「新規カテゴリーを追加」をクリックすると、新しいカテゴリーを作成が可能です。
似たようなカテゴリーは避けるべし
同じ様なカテゴリーは避けてください。
例 「車」「自動車」「乗り物」
例 「カフェ」「喫茶店」
カテゴリーは大分類なのであまり似たようなものが重複するとサイトの評価が分散してしまいます。
アイキャッチ画像の設定
最後に右下の「アイキャッチ画像を設定」をクリックしてアイキャッチ画像を設定します。
アイキャッチはブログ一覧に表示される見出し用の画像の事です。
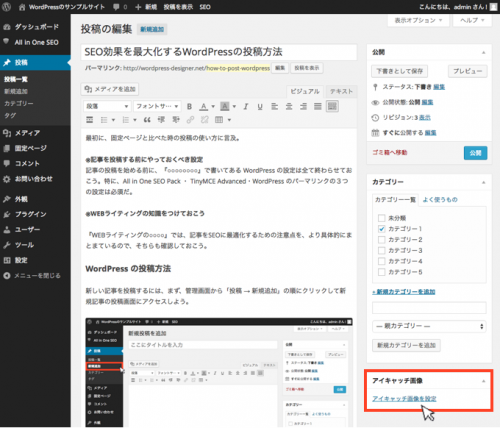
SNSなどで記事が拡散されるときにも使われる部分なので記事にあったアイキャッチを選んでみてください。
記事の公開
全ての設定を終えて、右上の「公開」ボタンをクリックしたら記事を投稿することができます。
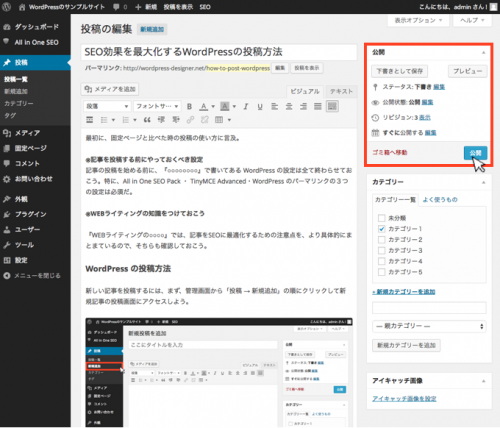
実際に記事を公開する前に、「下書きとして保存」→「プレビュー」を押して記事の表示を確認する事も出来ます。
ちなみに下書保存とプレビューの確認は、記事作成途中のどの段階でも行う事ができますので見栄えにもこだわってくださいね。
ブログとSEO
現在のGoogleは記事を頻繁に更新しているページを高く評価します。
もちろん記事の質が高くないとダメですが、何もしていないホームページと頻繁にブログを更新しているページでは、後者の方が高い評価を得られるのは言うまでもありません。
ブログの長さは長ければ長いほど良いと言われています。
文章量の目安としては1記事1,000文字以上などと良く言われますが、はじめのうちは1,000文字書くのも大変。
わかりますよ。その気持ち。
なので、まずは短くても良いので続けることを第一目標に頑張ってみてください。
短くても内容がユニークで他の誰も書いていないような文章であれば検索上位の表示も可能だと思います。
WORDPRESSのブログは続けていけば自分の資産になります。今回の記事を参考に是非頑張ってください。