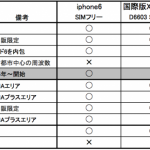自宅のディスクトップパソコンを5年ぶりに組み直しました。
これまで使っていたのはHaswellコアのCORE-i7の自作PC。
今まで組み立てて来たPCの数は趣味と仕事合わせて100台は余裕で超えますが、最近はめっきり。。
昔(20年前)は1年で性能が2倍になっていたPC業界ですが、最近ではそこまでの性能向上が見込めなくなったことからしばらく放置してました。
そんな私ですが、モンハンにハマってさ画質向上の為組み直すことに。
5年ぶりに新しいパーツで組み直したPCの性能は如何ほどなのか?
ベンチマークを含めた最新のPC組み立て日記です。
Contents
自作PCにはコンセプトが大事! 私はズバリ「大人のPC」
私はPCを組む場合に大切だと思うことは「コンセプト」と「安定性」だと思っています。
コンセプトは使用用途が何かが重要。
ゲームを中心に考えるならフルサイズのタワーケースで強力な電源とCPU/GPUを搭載する必要があり冷却性能も重視します。
ゲーミングPCは性能も良いですが、発熱や騒音、そして費用もデカイです。
若い頃はそんなゲーミングPCを良く組んでいましたが、この歳であのバカデカイケースはちょっと。。
逆にインターネットやメディアの再生が主体でゲームをやらないのであれば、安価なグレードのCPUで良くGPUは不要。
その場合、ケースも小型のものになります。
で、私の場合ゲームもやるし、音楽も聴くのでパワーがあって静かなものが良い。
そしてリビングに置くのでコンパクトなケースが必須。
安定性を重視し、発熱は抑えたい。
いわゆる「大人のPC」って奴です。
パーツを吟味した結果、以下の構成に決まりました。
| CPU | intel Core i7 8700(TDP65W) |
| MB | ASUS ROG STRIX H370-I GAMING |
| メモリ | Corsair DDR4 8GBx2 CMK16GX4M2A2666C16 |
| GPU | ASUS DUAL-GTX1070-O8G NVIDIA GTX1070 8GB |
| SSD/M.2 | SUMSUNG SSD 960 EVO MZ-V6E250B/IT |
| SSD | Crucial CT500MX500SSD1/JP 500GB |
| HDD | WestanDegital WD40EZRZ-RT2 4TB |
| GPU | ASUS DUAL-GTX1070-O8G NVIDIA GTX1070 8GB |
| ケース | Abee AS Enclosure W1 mini-ITXアルミケース |
| 電源 | ENERMAX ETA550AWT-M |
| モニター | SHARP LC-60US40 4K 60インチ |
| DA/アンプ | Pioneer SX-S30 |
| スピーカー | YAMAHA NS-F700 |
まず第一前提としてマザーのサイズはコンパクトなmini-ITXとしました。
ケース、電源、モニター、スピーカーは前の物をそのまま流用。
電源は5年経つので変えようか迷ったのですが、今の所不具合無しの上、静か&コネクタ類も問題ないのでそのまま利用することに。
CPUはTDPの低い低消費電力版i7を

CPUはあえてCore i7の8700を選択。6コアの低消費電力モデルです。
人気の8700Kはオーバークロック可能で、クロックも早いモデルですが8700との違いはTDP。
無印の8700はTDPが65Wなのでmini-ITXでも静かな運用が可能になります。
ライバルのRyzen2700も凄く魅力的だったのですが、仕事でPhotoShopやIllustrator、PremireなどのAdobe系ソフトを良く使うのでシングルコア性能が高く、最適化されているCore i7に決めました。
マザーは定番のASUS GAMING mini-ITXマザー

マザーはASUSのROG STRIX H370-I GAMINGを選択。
GAMINGと名付けられているだけあって、コンデンサーや電源周り、冷却性能が強化されています。
一般的な使用でもこの余裕は安定性につながるので、おすすめの一枚です。
H370チップセットはオーバークロック出来ないので、i7 8700との組み合わせがベストなのです。
起動ドライブはPCI-E接続のM.2 SSDで決まり

OSのインストールドライブには流行りのM.2 SSD(PCI-E接続)一択です。
発熱を抑える為に970では無く、若干クロックの低いSUMSUNG SSD 960 EVO をチョイス。
どれだけの速度が出るか楽しみ。
GTX-1070 ビデオカードが一番高いパーツだった

最近モンハンにハマっているので、ビデオカードは奮発してGTX-1070を選択。
(写真はこれまでのGTX-1060との比較。ファンの大きさがぜんぜん違う)
ケースのビデオカード最大長が260mmなのでこの範囲に収まるカードを物色し、探し当てたのがASUSのDUAL-GTX1070-O8G NVIDIA GTX1070 8GB。
デュアルファン搭載で、低負荷時にはファンが停止する仕様なので音楽鑑賞などの際には騒音ゼロ。
ゲームをする際にはGTX-1070のパワーで美しいグラフィックが楽しめます。
今回のパーツの中では一番の高額商品でしたが、仕事でも大活躍してくれることでしょう。
組み立て1 最初にマザーにCPUとメモリをくっ付ける!
経験上、ケースに入れる前にマザーボード単体の状態でCPU、メモリ、M.2 SSD、CPUファンを装着してしまうのが楽で事故の少ない方法です。
特にmini-ITXのケースは狭く手が入り難いので尚更。

マザーボードを帯電防止の袋の上においてこの状態で、付けられるパーツを装着していきます。

このマザーにはM.2スロットがボードの表裏に2つあり、表面には冷却用のヒートシンクが付いていました。
ASUSのマザーはこういった細かい部分の作りが良いね。

CPUソケット形状はLGA1151。切り欠きを目印に組み付けます。
今回CPUクーラーは同梱のリテールファンを使うのでグリスは塗りません。
(リテールファンには最初からグリスが塗られているので)

メモリはDDR4。これもマザーに付けちゃいます。
CPUファンを装着して、コネクターも接続します。

上パーツ一式が付いたマザーボード。
下は取り外したH87iマザーボード。mini-ITXはボードが小さいのでCPUファンの大きさが目立ちますね。
この状態まで組み立てたら次はケースの中ボードを組み込んで行きます。
組み立て2 ケースに収める
ケースにはお金を掛けるべし!
これまで100台以上組んできた経験から、一番お金を掛けるべきパーツはズバリ「ケース」です。
理想はアルミ製で放熱や拡張性が考えられたケース。
安い中国製のケースなどでは、ケース内にバリがあって怪我したり、ネジ切りの精度がイマイチでネジが閉まらなかったり、ひどいものだとケース自体が歪んでいるのでボードの取り付けが上手くいかず、無理をすればボードに負担が掛かってしまいます。
本体が鉄で出来ているものは重い分、静音性には良い方向に働きます。
ディスクトップPCはそんなに動かしたりしないので重さは関係ないといえば関係ないんですがアルミほどの冷却性能は望めません。
現在のPCは内部の温度に応じてファンの速度をコントロールしているので、冷却性能の高いケースのほうが静かという事になります。
ケースはPCの性能という部分には関係ありませんが、組み立ての容易さ、メンテンナンスのし易さを決めるのは全てケース。
普段最も目にする部分もケースなので、ここはケチらず良いものを選ぶのが大人の自作PCです。
そんな私が5年前から使い続けているケースがコレ

Abee AS Enclosure W1 mini-ITXアルミケース
このケースmini-ITXケースながら、ダブルデッキ構造でATX電源がそのまま搭載出来るのが最大の強み。
国産メーカーならではの工作精度で耐久性もバッチリです。
5年使っても古さを感じさせないシンプルなデザイン。
何度か引っ越ししても歪み一つでない高剛性シャーシ。mini-ITX仕様のケースではトップレベルの良いケースだと思います。
ケースの新調も考えたのですが、未だにコレを超えるケースが見つかりません。

パーツを組み付けたマザーをケースに固定し、ケーブル類をつなぎます。
初心者に一番難しい作業はたぶんココです。
マニュアルを見ながら間違わないように。
ケーブルも取り回しも美しく、ファンの風の流れを遮らないように。

このマザー、何気にバックパネルが一体型で仕上げが綺麗。

GPUをPCI-Eスロットに固定し、電源ケーブルをつなぎました。
(GTX-1070は8ピンケーブルが必要)

このGTX-1070カードはスロットの厚みが2.1スロット分ありましたが、余裕で収まりました。
AbeeのAs Enclosureは拡張性もあって、非常に作りが良いのでおすすめです。

ハードディスクやSSDを装着してほぼ組み立ては完了。
配線の整理をする前にまずは起動確認です。
組み立て3 起動確認とOSのインストール
組み立てが済んだら起動確認です。
電源ケーブルや、HDMIケーブルなどをつないで実際に電源を入れてみます。
何台組み立ててもこの瞬間はドキドキしますね。電源ボタンON!
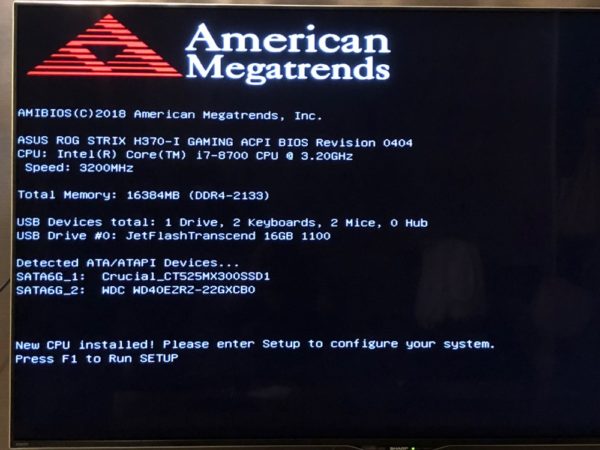
無事BIOSが起動しました。初回はF1を押してセットアップ画面に入ります。
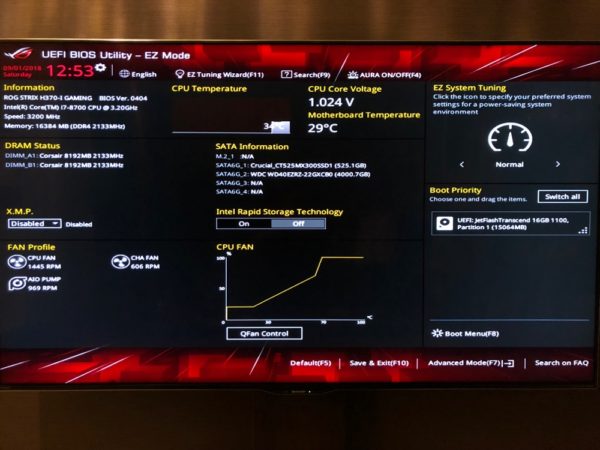
これがASUSマザーのUEFI-BIOS画面。
電圧やファンの状態、接続したディスク類が表示されています。
M.2ドライブはBIOSに表示されない
ここでちょっと迷ってしまったのがM.2の仕様。
・表側のスロットはPCI-EとSirial-ATAのどちらでもOK。但しSirial-ATAの場合はSirial-ATA0との共用不可。
・裏側のスロットはPCI-E接続のみ。
Sirial-ATAは転送速度が遅いので、M.2を使うならPCI-E接続の物一択です。
(Sirial-ATAのM.2だと普通の2.5インチSSDと速度は大して変わりませんので選ぶ意味がないのです)
今回使ったM.2はPCI-E接続なのでどちらに差しても使える筈なのにBIOS上ではN/Aと表示され認識されていないようでした。
M.2を裏に差しても認識せず。あれぇ。。? 初期不良?
海外の掲示板で私と同じ様な書き込みがあって、そこではWindowsのインストーラーから認識されればOKらしいとの回答が。
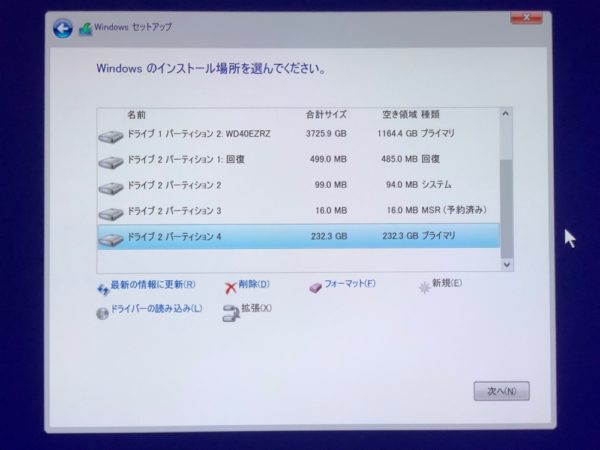
という訳でUSBからWindows10のインストーラーを起動。
そこではきちんとM.2のSSDが認識されていました。
こういう物なんですかね。
まぁ何はともあれ、これで無事OSのインストールに進めます。
Wiodows10はWindows8のシリアルでインストールできるのか?
今回OSは買っていません。Windows7が3台、Windows8が2台分のライセンスを持っている為これ以上マイクロソフトにお布施をする気になれなくて。
話によると、Windows7以降のシリアルであれば今でもWindows10のクリーンインストールができる様なので、試してみて駄目だったらOSを買おうかなと。
んで、試した結果Windows8のシリアルでインストール、ライセンス認証までOKでした。
(2018年9月時点)

見慣れたWindows10のデスクトップ。
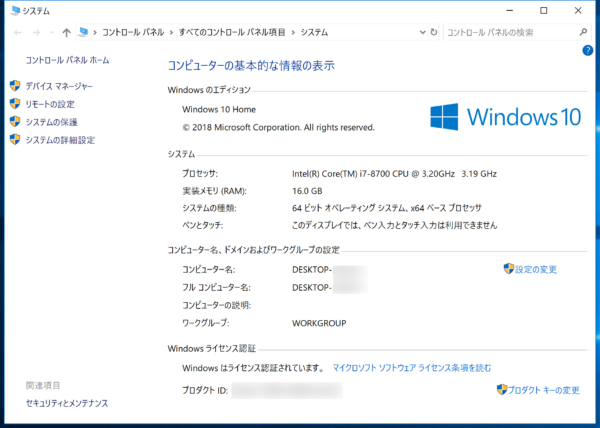
ライセンス認証もOKでした。
各ドライバのインストールを行い、安定性の確認とどこまで早くなったかを確認するために各種ベンチマークを実施します。
新しい自作PCの感想やベンチなど
起動時間はそれほど変わらず
まず起動時間は今までもSSDだったので最新の環境でもそこまで早くなった気はしません。
電源を入れてからディスクトップが表示されるまで約23秒。
内訳はBIOSの表示に8秒ほど掛かっており、これはBIOSの設定でデバイス検出を無効にすれば縮められそう。
Windows自体は高速スタートアップを無効にした状態でこの速度なのでまぁ早いかなと言った印象。
M.2 SSDのベンチ
実際にM.2のSSDの速度を計測してみた結果がこちら↓
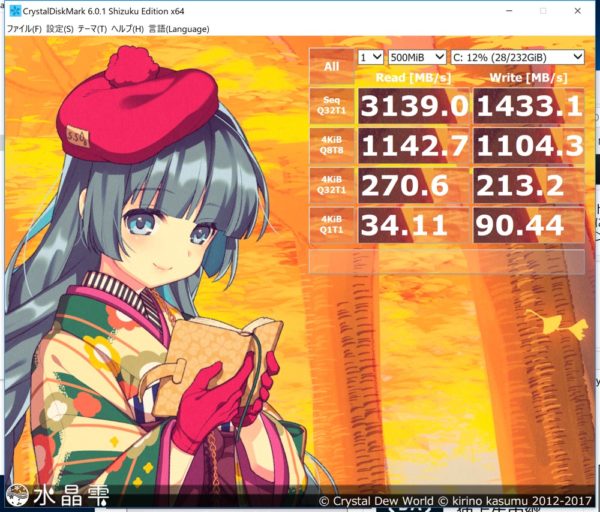
Readで3000MB/s以上、Writeでも1400MB/s以上と噂通りの爆速っぷり。
ファイルのコピーやアプリのインストールなどは一瞬で終わります。
今使っているSirial−ATAのSSDやHDDもいずれオールM.2にしたい位です。
3DMARKスコア
定番の3D MARKでの計測結果↓
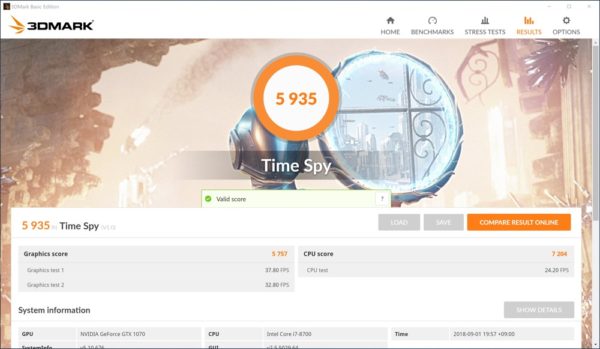
グラフィックスコア 5757
CPUスコア 7204
参考までに以前の環境(i7 4770S + GTX-1060 のスコア)
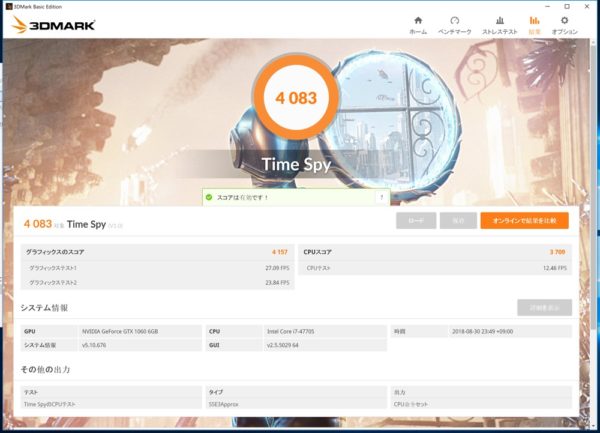
ココから比べると大幅なパワーアップ。
FFベンチ
こちらも定番のFFベンチ。
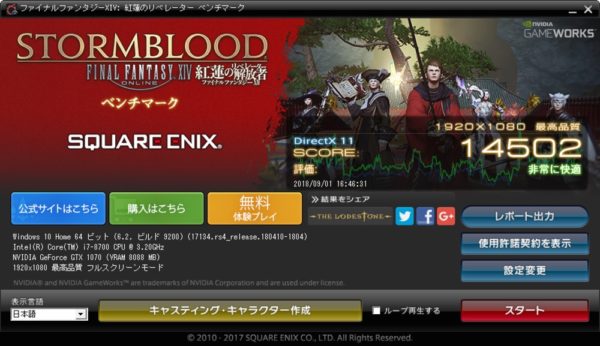
最高品質でも60FPSを下回ることはほぼありませんでした。
安定性の感想
このブログを書いている時点で既に1週間以上使い込んでいるのですが、以前の環境ではそれなりの頻度で発生していたブルースクリーンの発生はゼロ。
特に大きな問題は無く、ゲームをしてもエンコードしても非常に安定しています。
昔は枯れたチップセットの方が安定している等とよく言われましたが、最近では古いチップセットに新しいOSを載せるよりも新しいチップセットに最適化されたWindows10の方が安定しているのだと実感しました。
インテルリテールファンはうるさかった
今回CPUクーラーはリテールの物を使ってみたのですが、他のパーツが静かな分アイドリング時でもCPUファンのノイズが耳につきます。
そして、ちょっと負荷を掛けると結構な轟音が。。。
最近触ったRyzenのリテールファンが凄く静かだったので、それと同じ位を期待していたのですがインテルファンはやっぱり煩い。これは昔から変わらずという結果に。
この煩さは音楽を聞いたりする時には相当邪魔。大人のPC失格です。
という訳でCPUファンはすぐに変えました。

サイズ サイドフロー型CPUクーラー白虎
今回BD/DVDドライブは付けなかったのでその空いたスペースに、サイドフロー型のCPUクーラーを設置。
これがもの凄く静か。純正ファンとは雲泥の違いでしかもよく冷えます。
アイドリング時の温度で純正-2℃。全開で純正-5℃くらいの違いがあります。
たったの¥2,000位でこの性能なら、最初からコレにしておけば良かった。
自作PCは楽しい
何だかんだで、結局コレなんです。
パーツや構成を考えて、自分の好きなスペックで自由に組み立てる。
車やプラモに似てるかも。
性能や値段で言うとメーカー品やBTO(組み立て済みパソコン)という手もあるのですが、パーツを吟味して作った大人の自作PCにはそれなりのこだわりと愛着があるのです。
長く使える相棒が出来ました。仕事に遊びに大事に使って行こうと思う今日このごろでした。