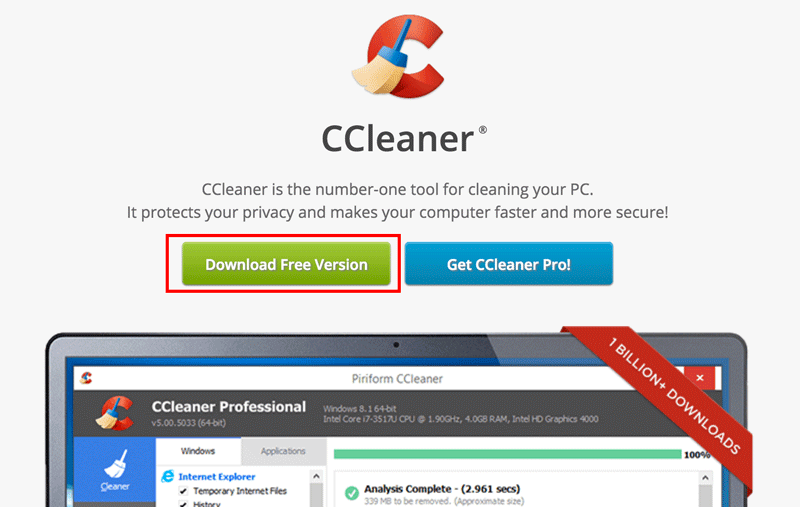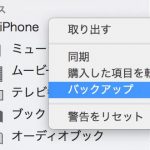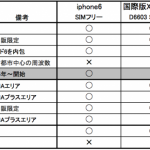Windows10にしてからというもの、ブルースクリーンがしばしば発生します。

こんなのや・・

こんなのとか・・・
困ったものです。
毎回原因が違うようでこのエラーの中には例のDPC WATCHDOG VIOLATIONも含まれてます。
同じハードでもWindows7だと全く発生しないので、これはもうWindows10の熟成不足としか言いようがありませんね。
ブルースクリーンのログを確認する
BlueScreenView というソフトを使うとこのエラーログ詳細を見ることが出来ます。

色々と原因はあるのですが、ほとんどがOSのカーネルに依存した部分の様です。
ブルースクリーンはパソコンの安全装置
ブルースクリーンはパソコンのフェールセーフ(安全装置)です。
要は変な動作(暴走)をして何か悪さをしてしまう位なら、シャットダウンして停止させた方が安全であるという事です。
困るのがこの安全装置が頻繁に作動してしまう事。。
こんなんでは仕事に使えん! (仕事のメインはMACですけど・・・)
という事で、私のとった対策で実際に効果のあったものをご紹介します。
1 高速スタートアップを無効にする
Windows10は電源を切っても実際には完全にシャットダウンしていません。
パソコンの電源をオンにしてからWindowsが起動すまでには様々な処理が実行されますが、その処理の一部をシャットダウン時に先に実行し、次回起動時には高速で起動できるようにしたのが『高速スタートアップ』と呼ばれる機能です。
前回終了時のデバイスのイメージを保存し、これを読み込む仕様になので、「前回終了時とデバイス構成・状態が同じである」ことが前提となっています。
従って、シャットダウン後に周辺機器(特に外付けハードディスクやSDカード)に変更が生じた際には不具合が発生します。
また高速スタートアップを有効にしていると「BIOS」が起動できません。
そんな訳でこの高速スタートアップを無効にします。
やり方
スタートメニューから「全てのアプリ」→「Windowsシステムツール」→「コントロールパネル」と開きます。
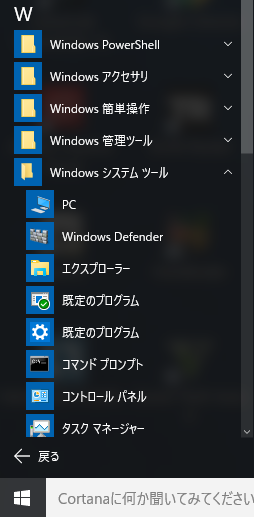
コントロールパネルが開きます。
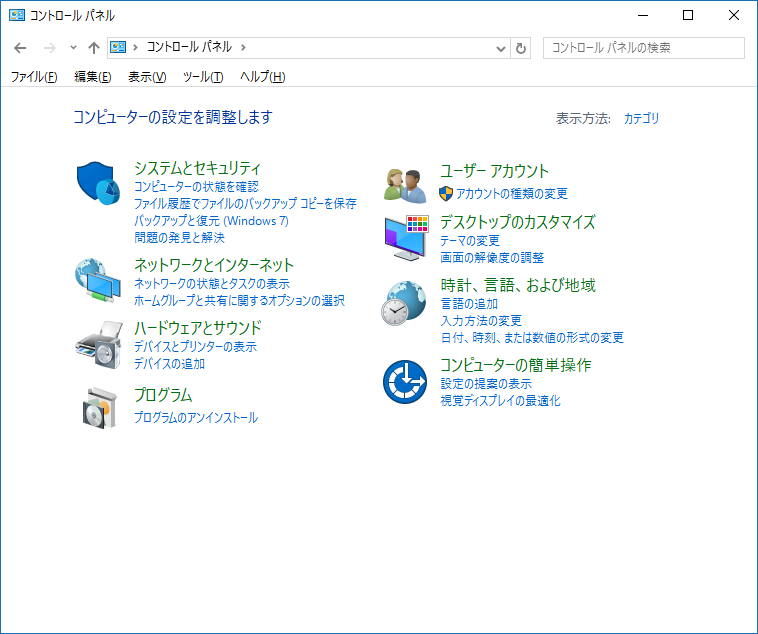
表示方法を「カテゴリ」→「大きいアイコン」にします。
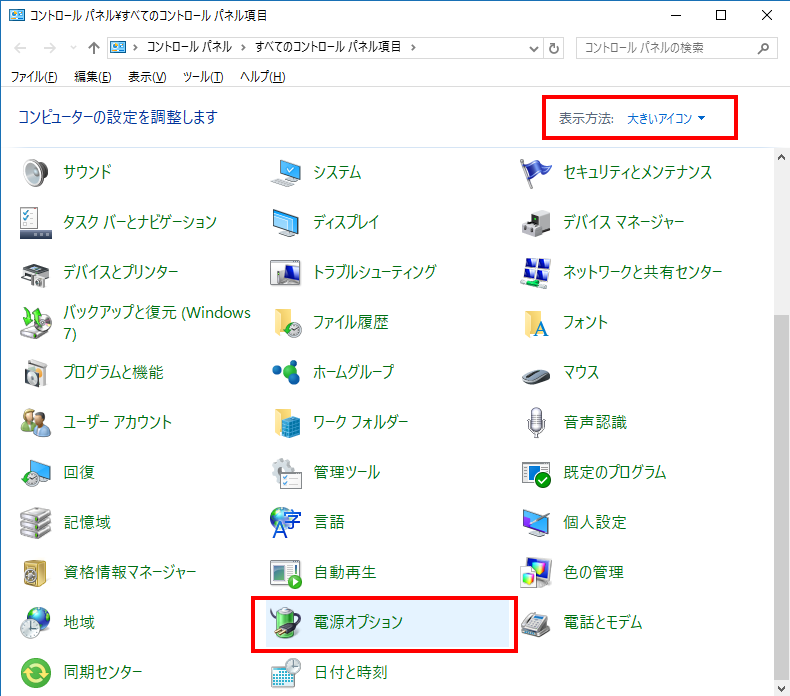
電源オプションを選択します。
電源プランの選択またはカスタマイズ
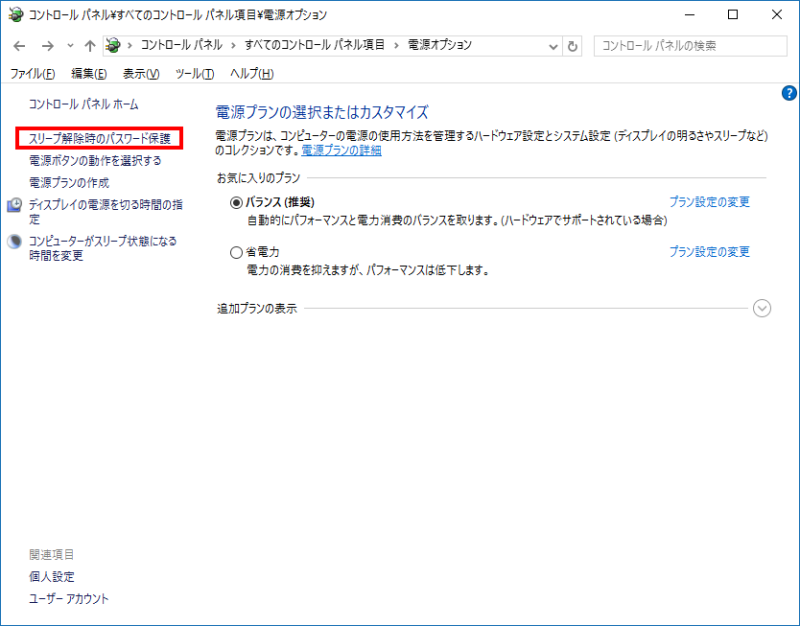
左側メニューの「スリープ解除時のパスワード保護」を選択します。
「現在利用可能ではない設定を変更します」をクリック

これでやっと高速スタートアップを無効に出来ます。
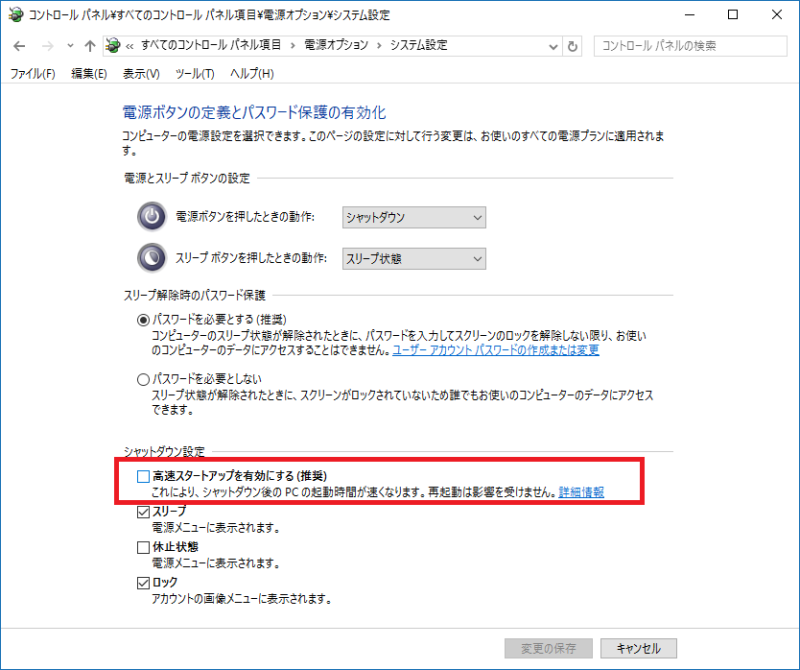
「高速スタートアップを有効にする」のチェックを外して 「変更の保存」をクリックします。
これで設定は完了です。
起動に少し時間がかかるようになってしまいますが、その分シャットダウンは早くなります。
なによりも安定度が大幅に増します。
ネットで検索しても高速スタートアップには不具合が多いので、この設定は真っ先に見直してみて下さいね。
2 不要ファイルの削除とレジストリの修復
CCleanerというソフトを使います。英語サイトですがソフト自体は日本語対応です。
ダウンロード&インストール方法
Download Free Version をクリックしてフリー版をダウンロードしてください。
ダウンロードしたファイルをダブルクリックしてインストール開始です。
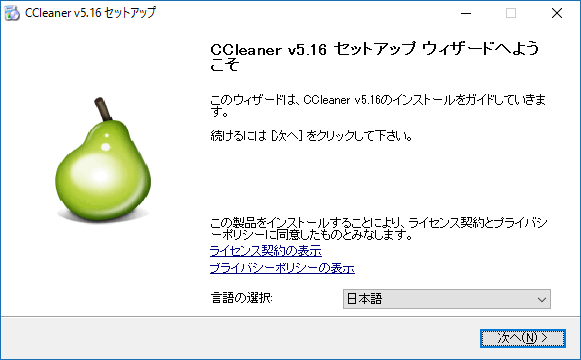
言語は日本語を選んで下さい。「次へ」をクリック
インストールオプションはこの設定がおススメです。↓
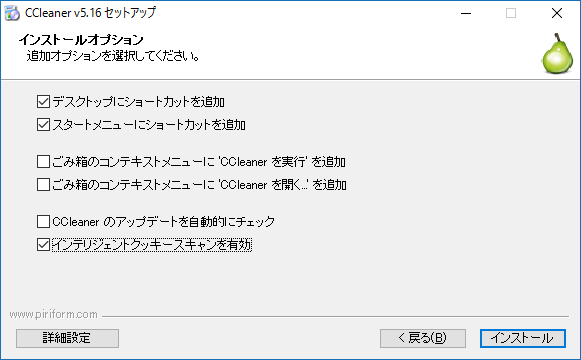
「インストール」をクリックするとインストールされます。
すぐにインストール完了。

「CCleanerを実行」にチェックをいれたまま「完了」をクリックします。
不要ファイルの削除
CCleanerが起動します。
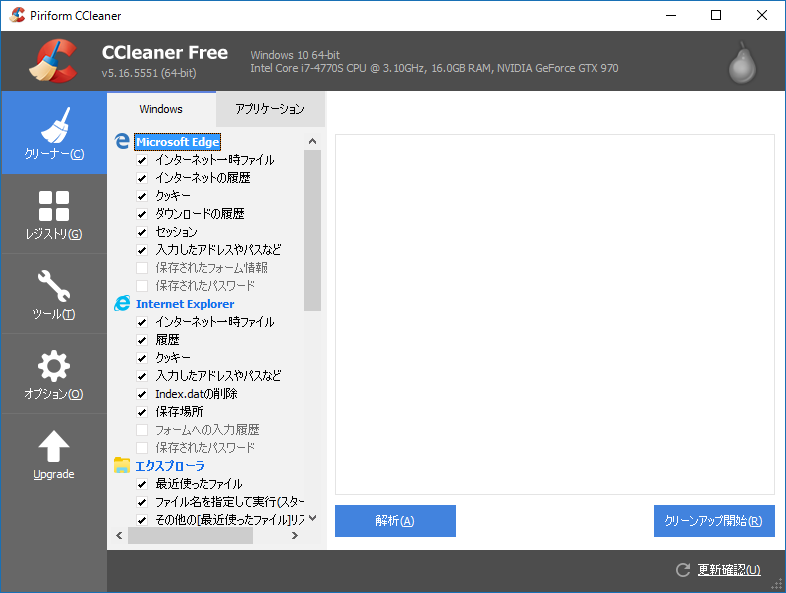
まずは不要ファイルの削除を行います。
左側メニューより「クリーナー」を選びます。
「解析」ボタンを押すとコンピュータ内の不要ファイルの検索が始まります。
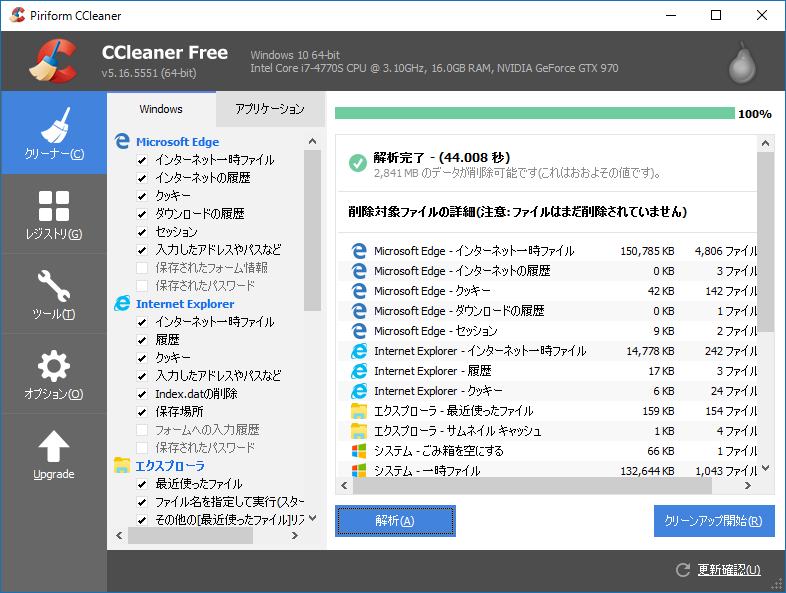
デフォルトの設定だとインターネットの履歴やクッキー、保存したパスワード等も消えてしまいますので、気になる方はチェックを外して下さい。
この時は約3GB近くの不要ファイルが検索されました。
削除対象のファイルに問題がなければ「クリーンアップ開始」してください。

「クリーンアップ完了」と表示されれば完了です。
Diskの空き容量も少し増えてパソコンが軽くなります。
消去されるのは主にキャッシュやTEMPファイルと呼ばれるもので、これはアプリのインストールやOSのアップデート時に勝手に作成されるファイル群です。
ブラウザにもキャッシュ機能があり、一度みたサイトの画像などをキャッシュとしてPC内に保存しておく事で、次回の読み込みを早くする仕組みなのですが、現在のネット回線は十分高速なのでキャッシュなどなくても平気です。
次はレジストリのクリーニングと修復です。
左側メニューより「レジストリ」を選びます。

レジストリとは、パソコンの各種設定情報を記録したもので、パソコンの起動や動作に深く関係しています。
これらの情報のうち、特に必要のないものについて検索し、削除するというのが上記の画面です。
不要なレジストリとは例えば既にアンインストールしたアプリの情報であったり、古いドライバの情報などです。
これらが残っている事で色々と不具合を起こす事を私は経験上良く知っています。
基本的に左側のリストは全てチェックを入れて解析をしても問題ありませんが、レジストリのクリーニングの前に念のためバックアップは取っておきましょう。
「問題点をスキャン」をクリックして不要レジストリを検索します。
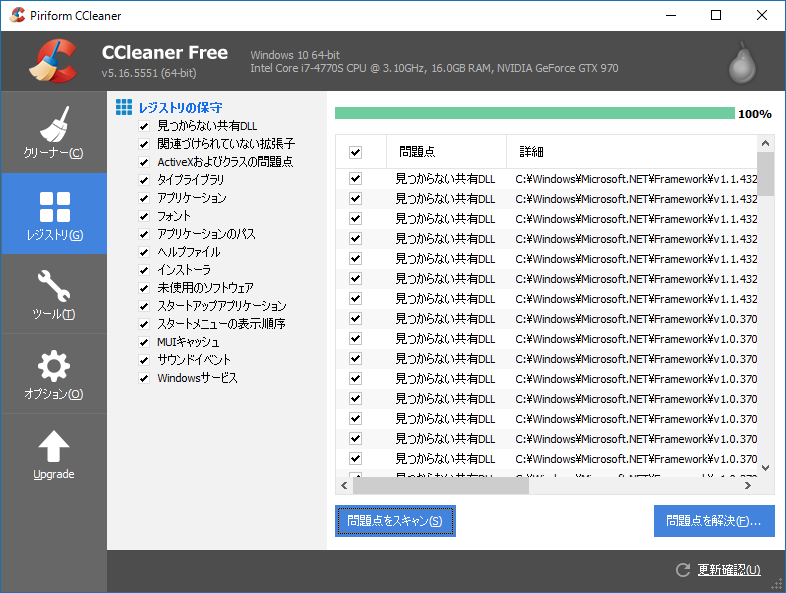
この時は300以上の問題点が検出されました。
「問題点を解決」をクリックするとバックアップを取るかどうか聞かれますので「はい」を選んでどこかに保存しておいてください。
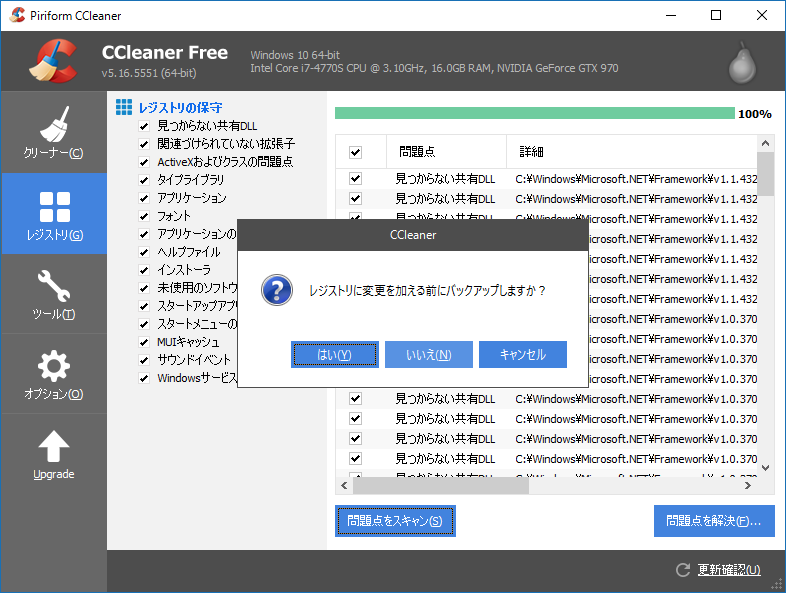
詳細の説明が出てきますが、みてもよくわからないので「選択された全てを解決」をクリックします。
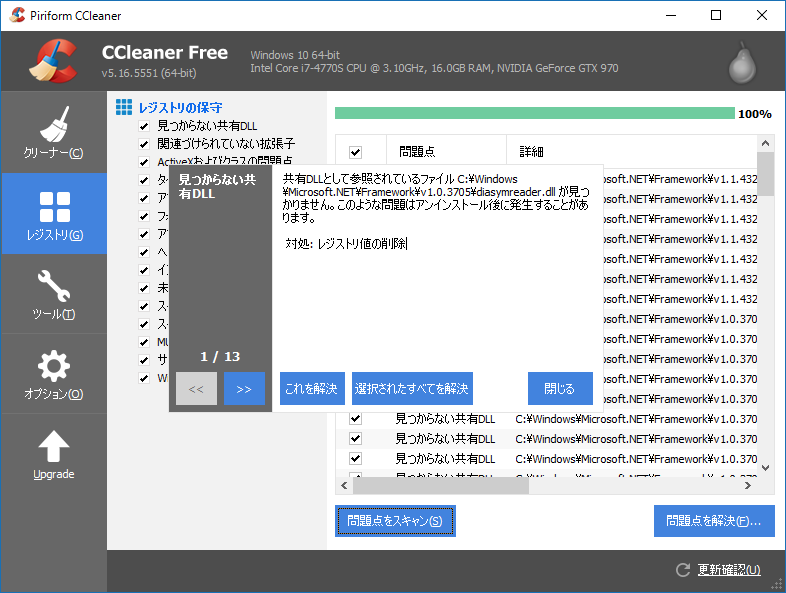
あっというまに終了ですが、何回か「問題点をスキャン」して問題が見つからなくなるまで繰り返します。
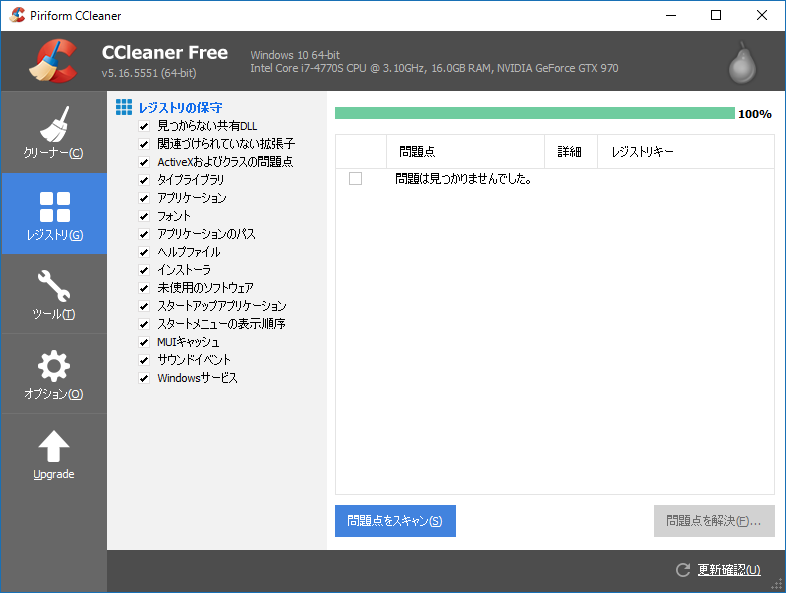
これでレジストリのクリーニングと修復は完了です。
たまに不要ファイルの削除とレジストリの修復をやっておくとパソコンは安定しますよ。
最後にCCleanerの自動起動設定を外します。

システムモニタリングとアクティブモニタリングは不要なのでチェックを外してから終了してください。
それにしてもWindows系のOSは昔から安定するまで時間が掛かります。
今回のWindows10も本当の安定はサービスパックが出てからでしょうかね。
今日の仙台の朝は青空で気持ち良かった。春はもうすぐそこまでですね!

関連記事:windows10を快適に使うための おすすめ設定8選!