今回新型Macを購入して常用している訳ですが、その時USキーボードをチョイスしました。
わたしは昔から気が向いた時にUSキーボードを使っていたのですが、その時にいつも悩むのが
日本語への入力切替をどうするか。
通常はControlキーを押しながらSpaceで日本語←→英語の切替が可能なんですが、
わたしはGoogle日本語入力を使っているので、キーを何回も押さなくてはならず
ちょっとしたストレスでした。
これを新たに搭載されたTouchBarで簡単ワンタッチ切替にする方法。
Touch Barでかんたん入力切替
システム環境設定 > キーボード を開きます。
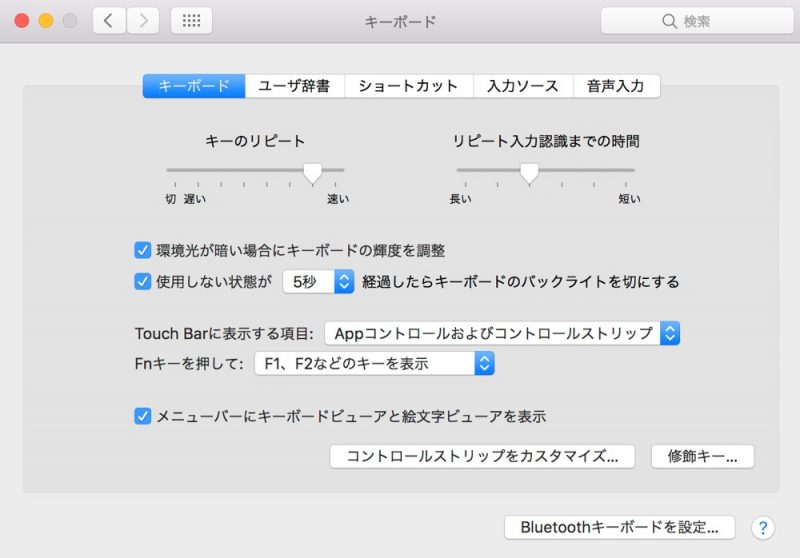
ここで「コントロールストリップをカスタマイズ」をクリックします。
するとこんな画面が。

ここにある入力ソースのアイコンをTouch Barにドラッグします。
但し初期状態では4つしか置けないので、あまり使わないSiriは非表示にしました。
これでTouch Barに入力ソース切替のアイコンが常時表示されるので、これを押すと日本語の切替がワンタッチで可能になります。
標準の日本語入力を削除
このままだと標準の「日本語」「英語」、Google日本語入力の「日本語」「英語」「カナ」「半角カナ」「全角英数」等カオスな事態になってしまうので入力ソースを絞り込みます。

キーボード > 入力ソースと選択して入力ソースを英数(Google)と日本語(Google)だけ残してほかは全て削除します。
(左下の−ボタンで削除)
この2つあるだけで半角カナや全角英数も問題なく使えますので躊躇せずに。
そうする事でTouch Barを押すだけで「日本語」「英語」の入力切替が一発OKとなります。
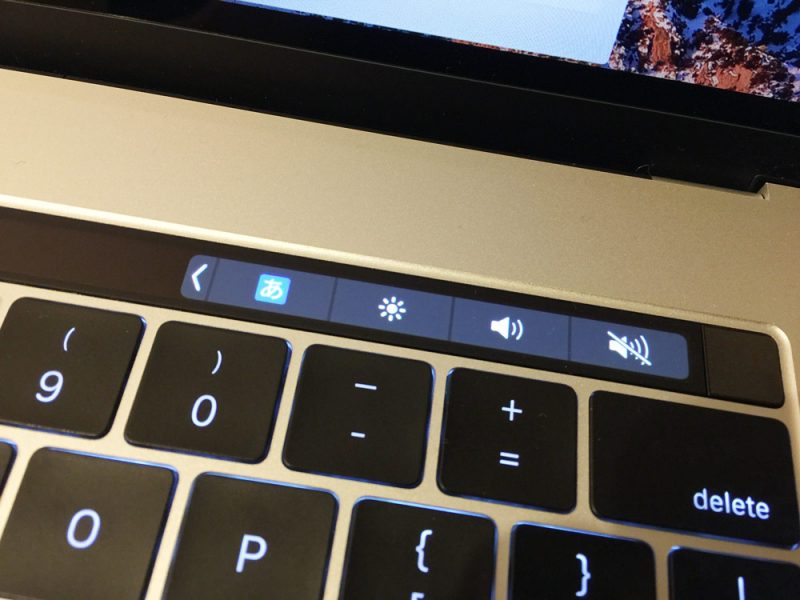
Touch Barは感度も良く、軽くタッチするだけで入力切替が可能になるので、慣れれば絶対便利!
この方法は余計なソフトを使うこと無く、標準機能だけで安定した入力切替が可能になります。
これで心置きなくUSキーボードを使うことが出来ますね。


















