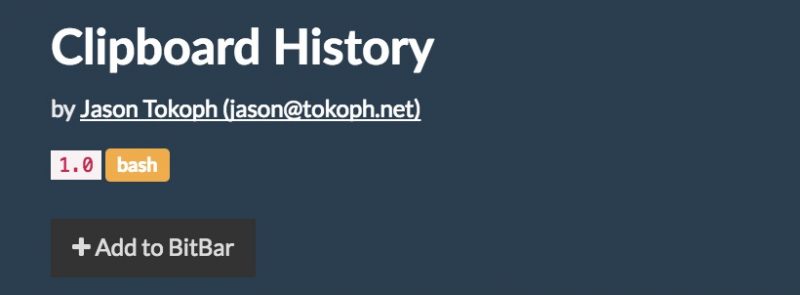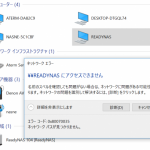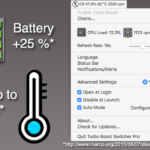今日はMacのメニューバーユーティリティ BitBarの話。
BitBarは任意のプラグインを定期的に実行し、メニューバーに表示するというもので日本ではあまり馴染みがありませんが海外では人気のアプリです。
このBitBar、わたしはクリップボードの履歴管理に使ってますが、他にも便利機能がてんこもり。
使ってみると思いの外便利だったのでご紹介します。
Contents
BitBarのインストール
BitBarは完全無料で使えるMAC用のユーティリティです。
ダウンロードはhttps://getbitbar.com/から
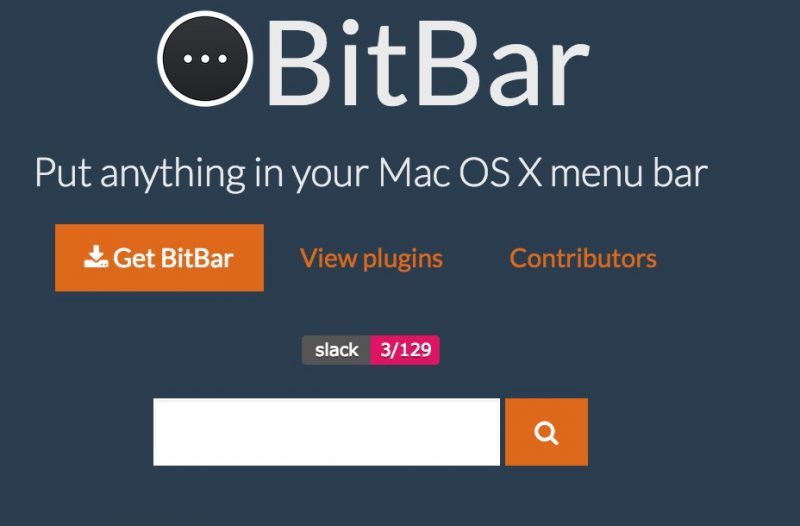
Get BitBarをクリックしてダウンロードページへ進みます。
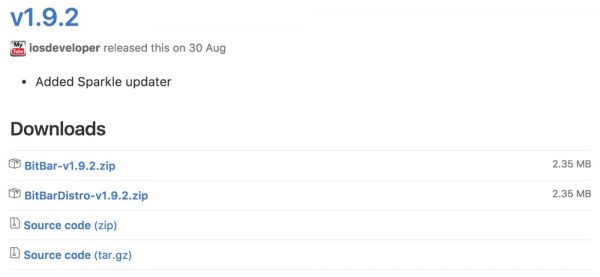
選ぶのはBitBar-V1.9.2.zip。 これをダウンロードします。
ダウンロードしたZipを解凍し、出てきた BitBar.app をアプリケーションフォルダにドロップします。
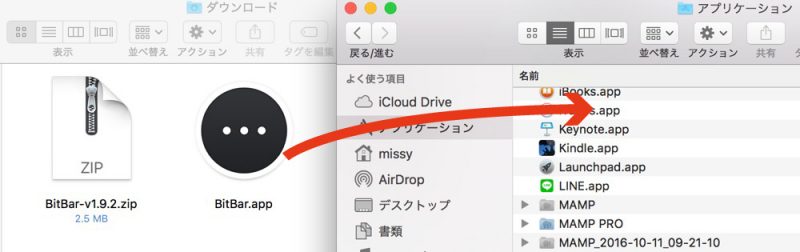
これでインストールは完了です。
BitBarの初期設定
LaunchpadからBitBarを起動します。
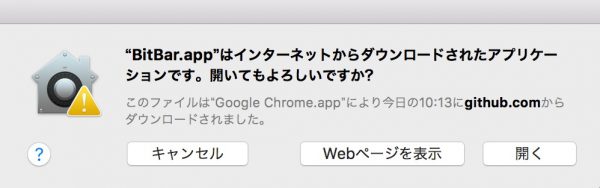
こんなメッセージが出ますが、そのまま開いてOKです。
初回起動時にBitBarのプラグインフォルダを指定する必要があります。
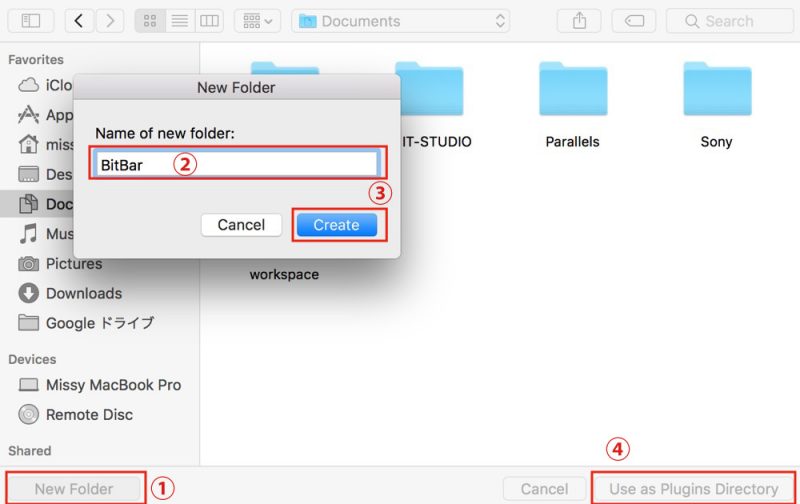
今回はドキュメントフォルダに BitBarというフォルダを作成し、プラグインフォルダに指定しました。
1. New Folder > 2. フォルダ名入力 > 3. Create > 4. Use as Plugins Directory な感じで。
プラグインフォルダを指定すると、BitBarが立ち上がりメニューバーに表示されます。
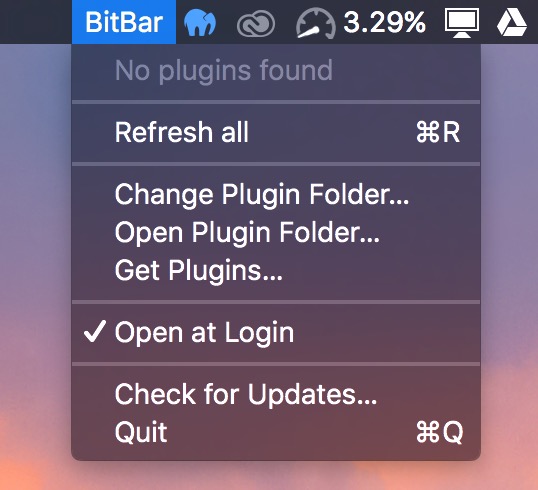
Open at Login(ログイン時に自動起動)にチェックが入っていれば他はそのままでOKです。
これでBitBarを使う準備が出来ました。
プラグインのインストール
メニューバーからBitBar > Get Plugins... とクリックします。
Clipboard History
今回はクリップボード履歴管理プラグインをインストールしてみます。
左側にあるSystem セクションから Clipboard History のページを開きます。
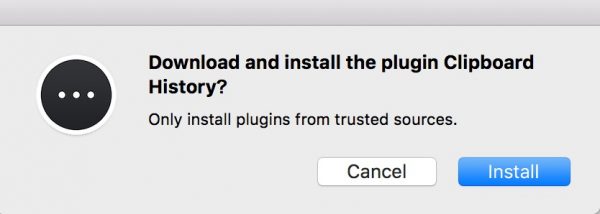
こんなウインドウが表示されるので Installをクリック。
これでクリップボードプラグインのインストール完了です。
メニューバーにClipboard Historyのアイコンが追加され、開くとクリップボードの履歴が表示されます。
(追加されない場合は Preference > Refresh all で更新される)
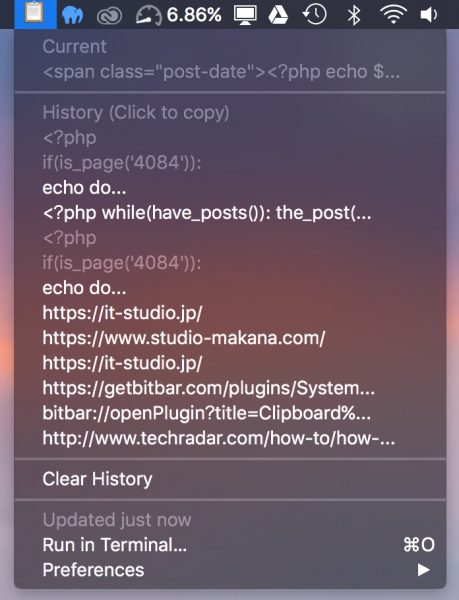
このClipboard History 常駐し、最大10件のクリップボード履歴を保存します。
希望の履歴をクリックすれば再度データがクリップボードにコピーされるという仕組み。
これで繰り返し行う様なコードのコピペがかなり楽になりました。
コードのコピペが多い時にはかなり役に立つ便利機能です。
iTunes Now Playing
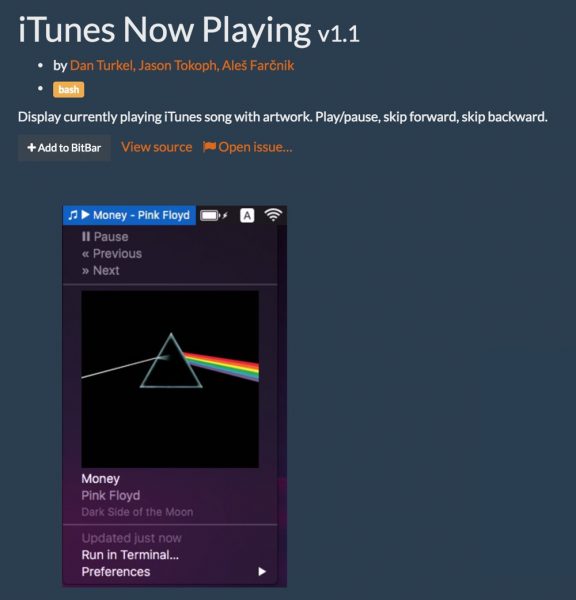
もうひとつ便利なプラグインをご紹介。iTunes Now Playing
iTunesの再生中の曲名やコントロールをメニューバーに表示させられるプラグインです。
他にも様々なプラグインがあるので、色々探してみて下さい。
BitBarプラグインの変更・削除
プラグインの削除はプラグインフォルダにある.shという拡張子のファイルを消すだけです。
変更に関して
プラグインファイル名は「{name}.{time}.{ext}」という形式になっていて、timeのところでリフレッシュ間隔を指定可能です。
またプラグインファイルの中身を書き換える事でオリジナルの機能を追加出来ます。
元々BitBarはプログラムやスクリプトを実行し、その結果をメニューバーで確認できるソフト。
他にも色んなプラグインや使い道があるので、https://getbitbar.com/ でチェックしてみてください。