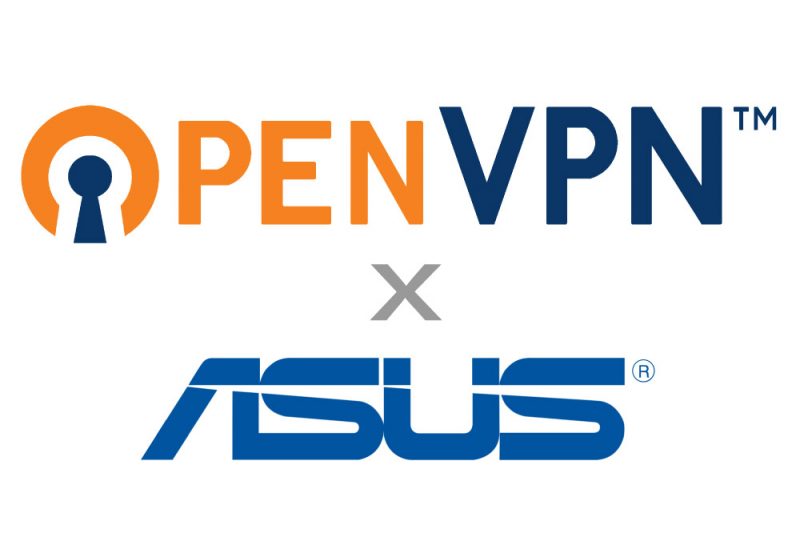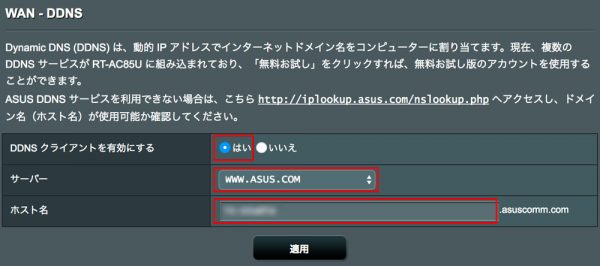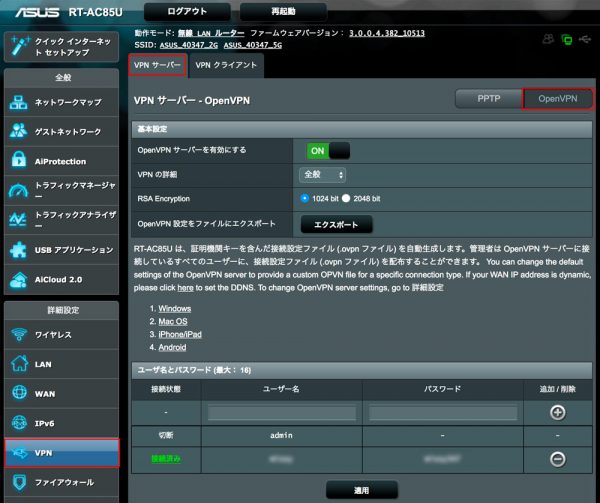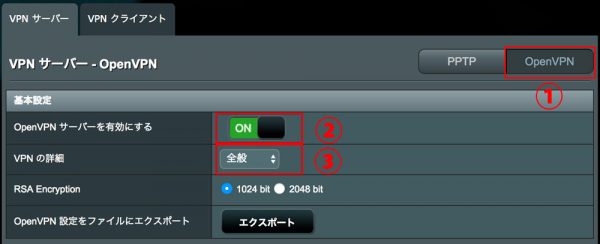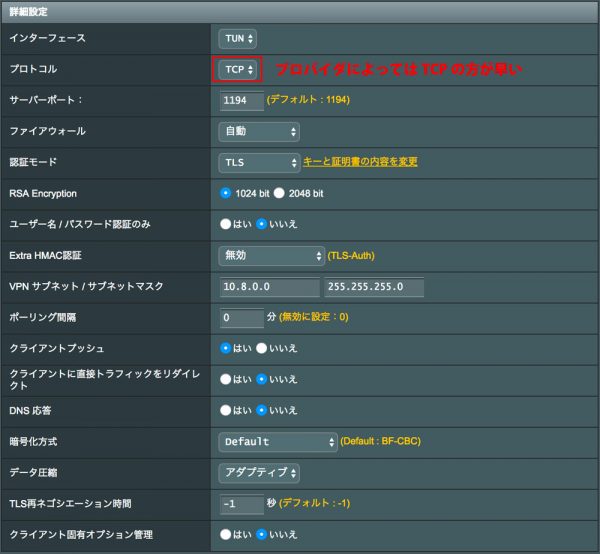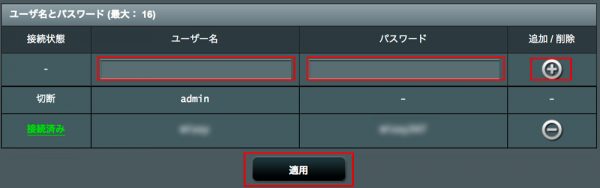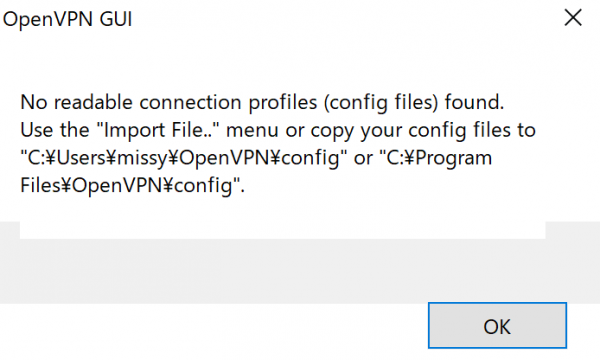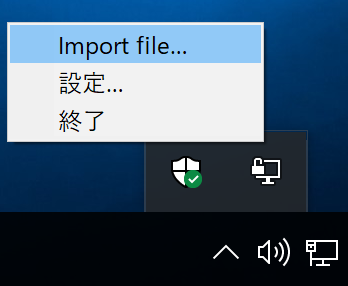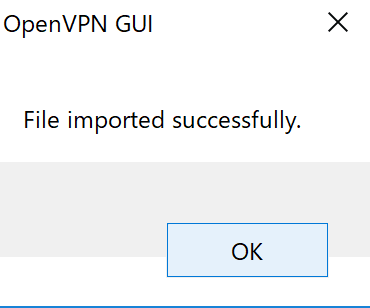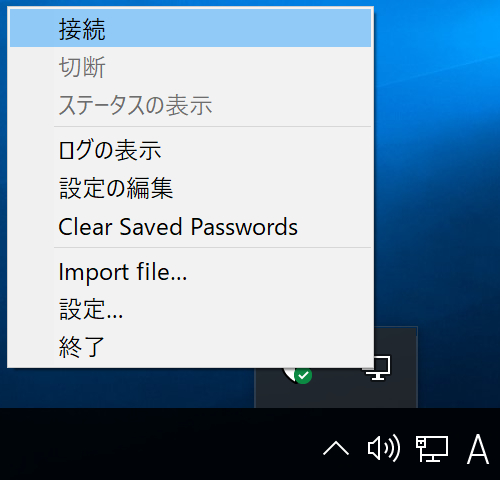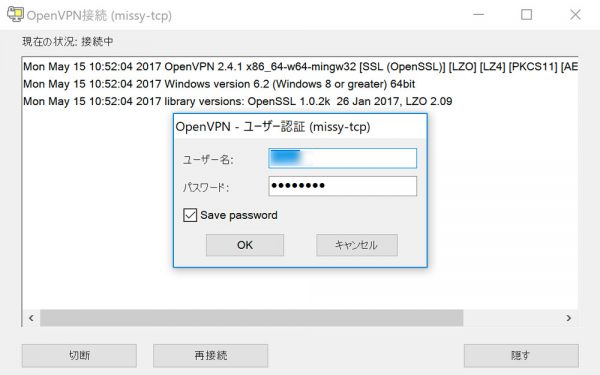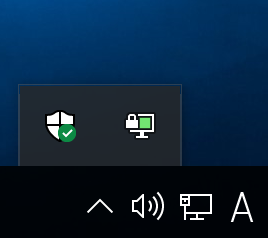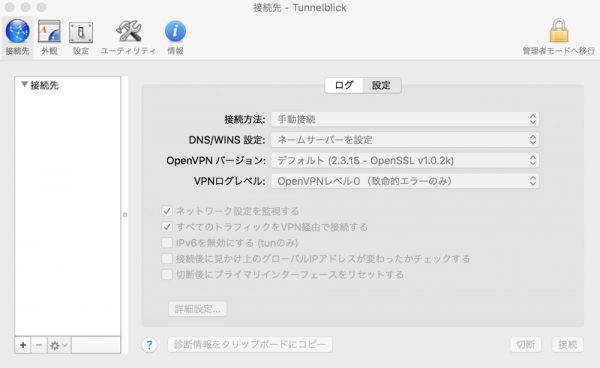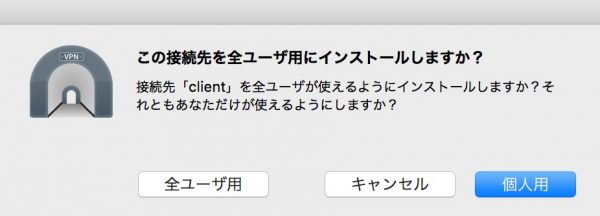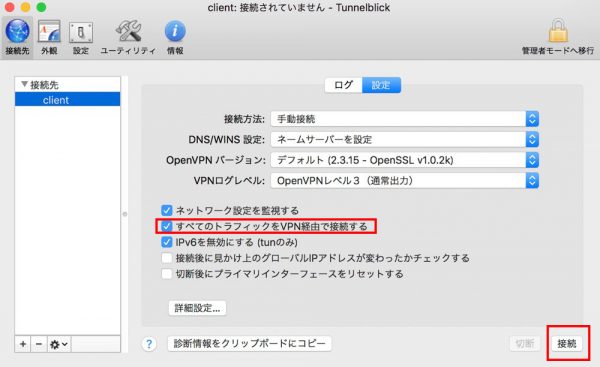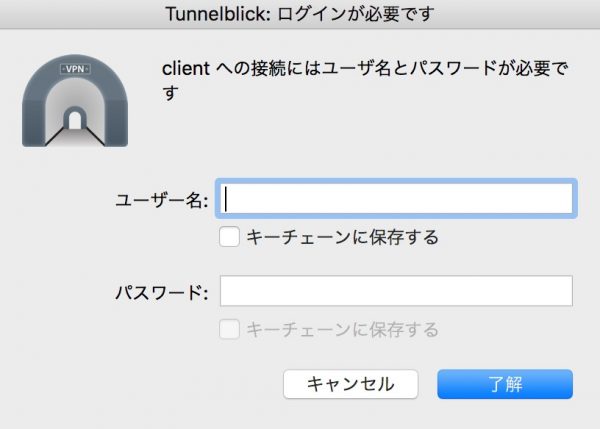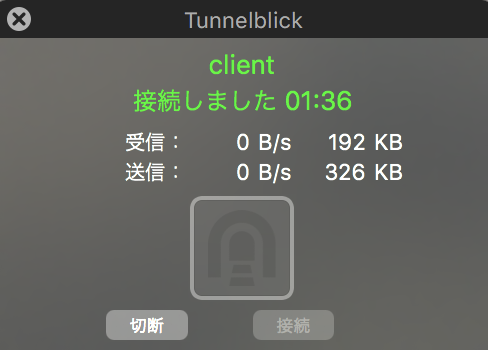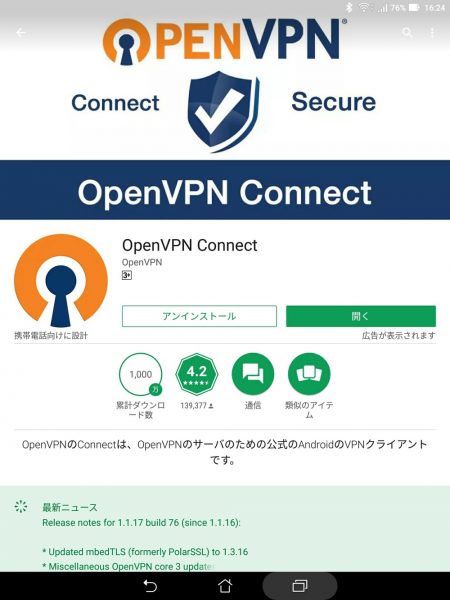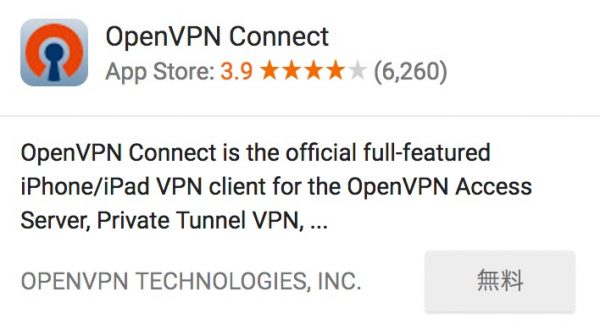ASUSのルーターではVPN機能が標準でサポートされており、外出先から自宅LAN内への接続が容易なものになっています。
今回は無料で出来るOpenVPNサーバーの設定と、Windows、Mac、Android、iPhoneの各デバイスからのVPN接続方法をご紹介します。
Contents
OpenVPNは扱いやすく高いセキュリティ をもつ!
オープンソースであるOpenVPNはオンライン決済で広く用いられるSSLを元に設計されており、安全性が高いのが特徴です。
そしてWindows、macOS、Linux、Android、iOSなど様々なデバイスで比較的かんたんに実行可能。プロバイダの制約も無し。
そんな理由から現在では様々な企業でも使われ、安定稼働している実績があります。それがOpenVPNなのです。
ASUSルーターのOpenVPN設定方法
今回はASUSのルーターRT-AC85Uを使って説明しますが、ASUSのルーターなら他の機種でもやり方は一緒です。
DDNSの設定
VPNを構築するにあたって、まず最初にダイナミックDNSを設定します。
ASUSのルーターはDDNSサービスが複数選択可能になってますが、ここでは簡単かつ無料で設定できるASUSCOMM.COMを利用する手順を紹介します。
ルーターの管理画面に入り左メニューから「WAN」→「DDNS」と入ります。
DDNSクライアントを有効にする を「はい」に。
サーバーは「WWW.ASUS.COM」を選択します。
ホスト名には自分の好きな名前を半角アルファベットで入力します。
(ホスト名は何でもOKですが、他の人と重複しているとエラーになります)
最後に適用を押してDDNSの設定は完了です。
OPEN VPNサーバーの設定
次はルーターをOPEN VPNサーバーとして利用できるようにするための設定です。
管理画面の左メニューから 「VPN」→「VPNサーバー」を選択します。
- OpenVPNを選択します。
- OpenVPNサーバーを有効にするをONにします。
- VPNの詳細を選択します。
VPNの詳細設定は通常はデフォルトでOKです。
UDPに制限があるプロバイダの場合
プロトコルはデフォルトでUDPが選択されていますが、プロバイダによってはUDPに制約があって速度が出ない場合があります。
その場合、TCPを選択します。(経験上TCPの方が早いプロバイダーが結構多いのです)
OpenVPNのユーザー設定
続いてVPNのユーザー名とパスワードをそれぞれ半角英数字で設定します。
後で忘れないように、自分の好きなものを決めてOK。
+を押してから「適用」してください。
最後にVPNの設定をエクスポートします。
エクスポートを押すと client.ovpnというファイルがダウンロードされますのでPCに保存します。
拡張子ovpnのファイルはOpenVPNで接続する際に必要な暗号化キーを含んでおり、VPN接続する全てのマシンにこのキーファイルが必要になります。
つまり、OpenVPNで接続するにはユーザー名とパスワードの他にこのovpnファイルが必要になると言うこと。
だから高いセキュリティを実現出来るという訳なんですね。
これでASUSのルーターのVPNサーバー設定は完了です。
続いて各OSからこのVPNサーバーに接続する方法をご紹介します。
WindowsのOpenVPN設定
以下のリンクからOpenVPNのソフトウェアをダウンロードしてインストールします。
インストール終了後ダブルクリックで起動します。
こんなエラーが表示されますが、気にせずOK押します。
タスクトレイにOpenVPNのアイコンが表示されています。
右クリック→import file を選択し、ダウンロードしたclient.ovpnファイルを指定します。
File imported successfully.と表示されればOKです。
ここで一度Windowsを再起動します。
再起動後、タスクトレイのアイコンを右クリック→ 「接続」をクリックします。
ユーザー名とパスワードはASUSのルーターで設定したものを入力します。
正常にVPN接続されるとタスクトレイのアイコンが緑になります。これでVPN接続は完了です。
MacのOpenVPN設定
Macの場合は下記よりTunnelblickをダウンロードしてインストールします。
インストール後LaunchPadからTunnelBlickを起動します。
起動するとメニューバーにトンネル型のアイコンが表示されるので右クリックして「VPNの詳細」をクリックします。
Tunnelblickのウインドウが開くので
このウインドウにclient.ovpnをドロップすればOKです。
こんなメッセージが出ます。
個人で使う場合は「個人用」を選んでください。
複数人で使う場合は「全ユーザー用」を選びます。
どちらか入力するとパスワード入力を求められるので、MACのパスワードを入力します。
Clientが登録されたら、「すべてのトラフィックをVPN経由で接続する」にチェックを入れ「接続」をクリックします。
ユーザー名とパスワードの入力を求められるので、ASUSのルーターで設定したものを入力します。
(キーチェンに保存するのチェックを入れておくと毎回入力する手間が省けます。)
このような画面が表示されればMACのVPN接続は完了です。
AndroidスマートフォンのOpenVPN設定
Androidの場合は事前にclient.ovpnファイルをGmailやGoogleDriveで送るか、SDカードにコピーしておきます。
その後PlayStoreからアプリをインストールします。
アプリを起動し、右上にあるメニューボタンを押します。
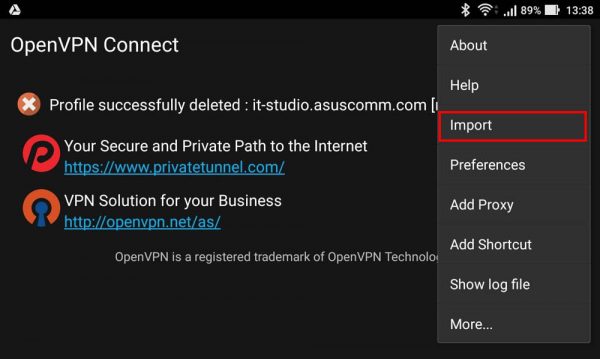
importをタップします。
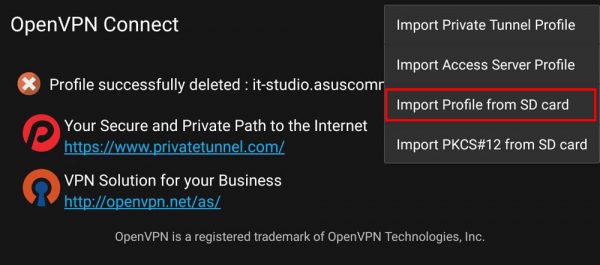
続いてImport Profile from SD cardをタップして、先程コピーしておいたovpnファイルを指定します。
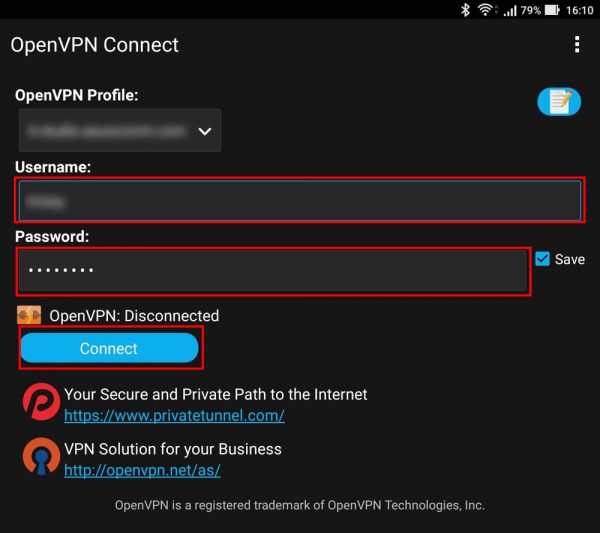
プロファイルがインポートされるとユーザー名とパスワード入力画面が表示されるので、ASUSのルーターで設定したものを入力します。
入力後、ConnecrtをタップすればVPN接続が開始します。
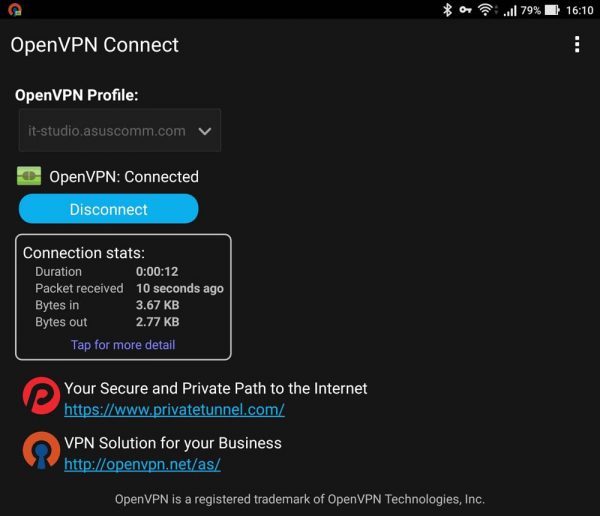
正常につながれば、スマホのメニューバーに鍵のマークが表示されます。
これでAndroidのVPN接続は完了です。
iPhoneのOpenVPN設定
iPhoneの場合SDカードが使えず、ovpnファイルをどうやって端末にコピーするのかが肝になってきます。
一番簡単なのは標準のicloudのアドレスにovpnファイルを添付して送り、それをiPhone標準のメールアプリで開くというものです。
事前に自分の端末にメール添付でovpnファイルを送っておきましょう。
アプリはAppStoreよりインストールします。
インストールしたら、先程送ったメールを開き、ovpnファイルをタップします。
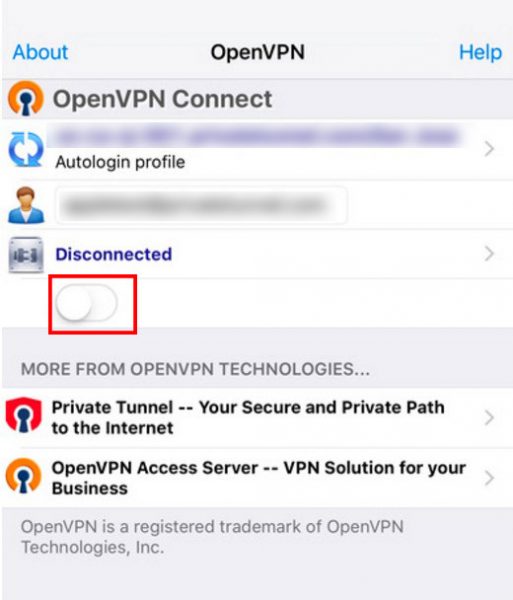
そうすると、設定ファイルがインポートされるので、赤枠のボタンをタップします。
ユーザー名とパスワードはASUSのルーターで設定したものを入力します。
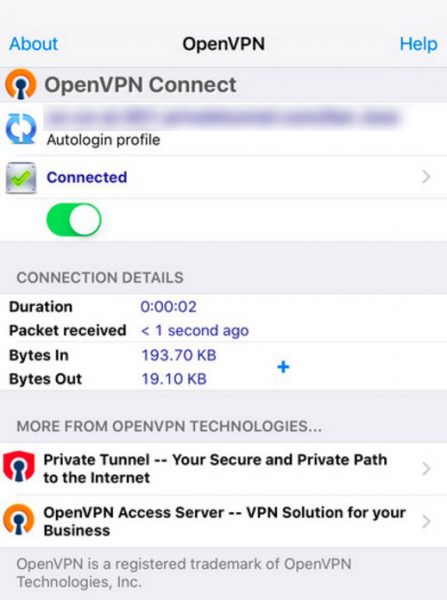
正常に接続されると、Connectedと表示され、メニューバーにもVPNのマークが表示されます。
以上でiPhoneでのVPN接続は完了です。
以上が各OSのVPNクライアントインストールと設定方法です。
これで楽しいVPNライフを送れますね。
関連記事:ASUSの最強無線ルーター RT-AC85U レビュー