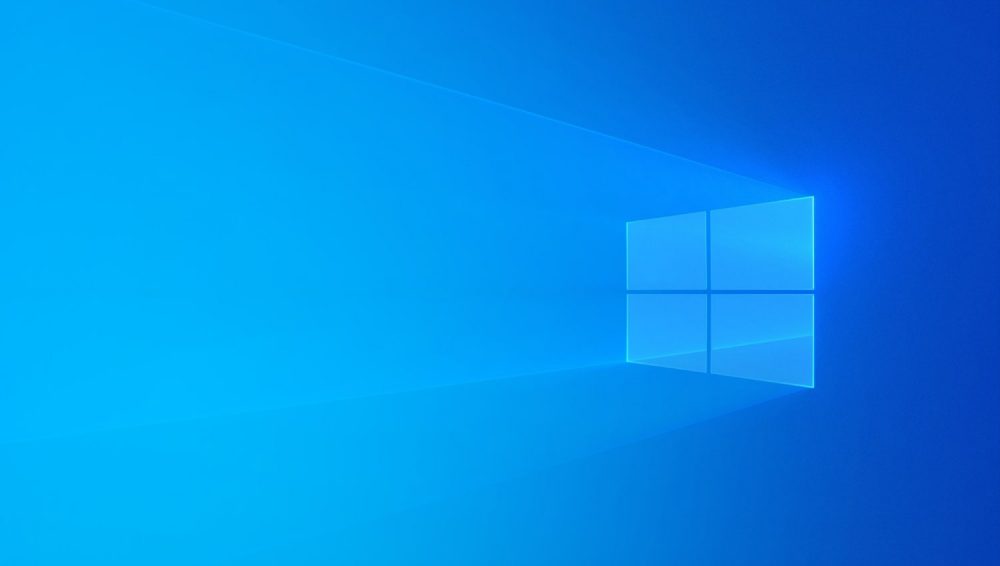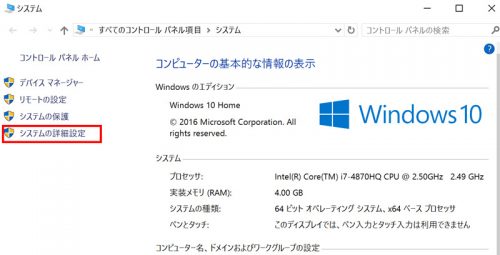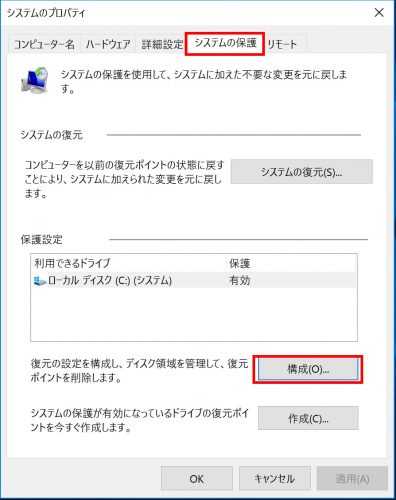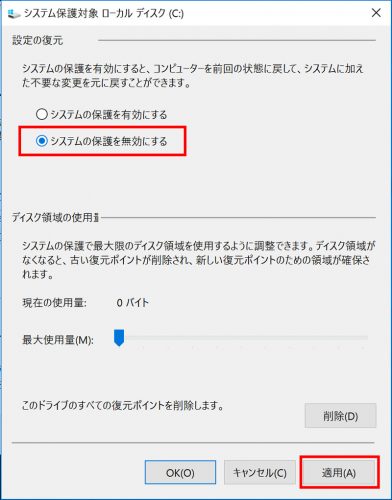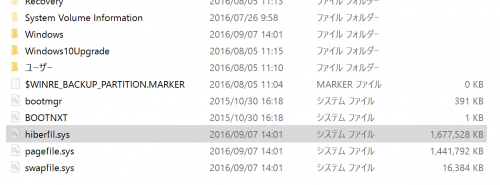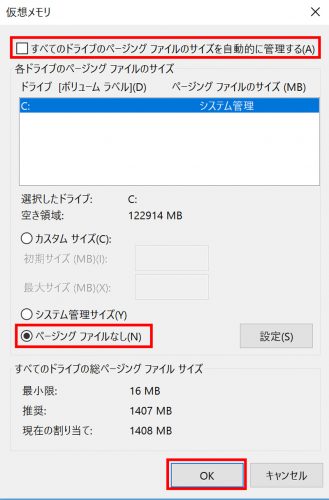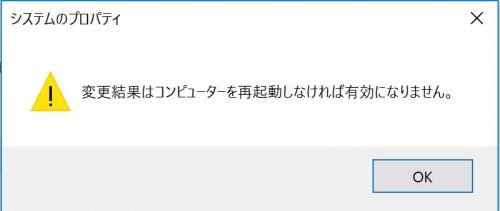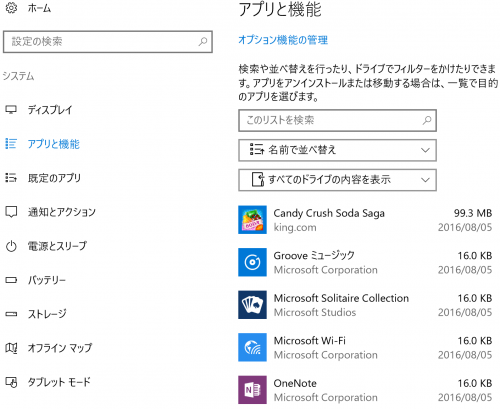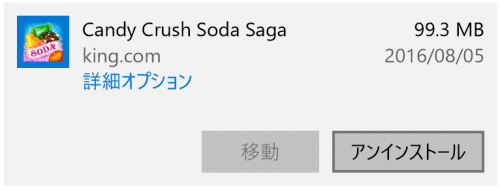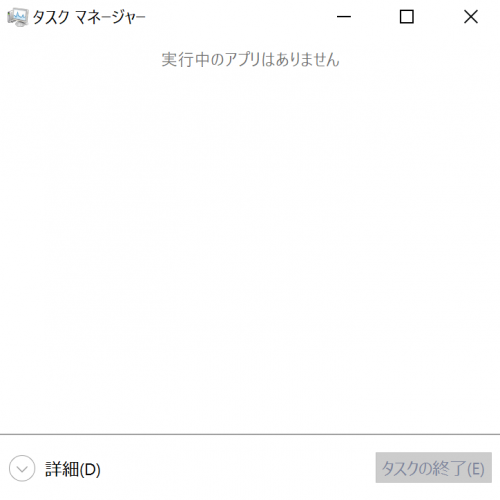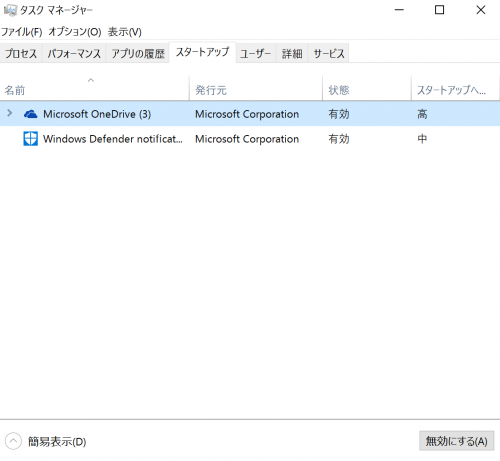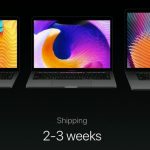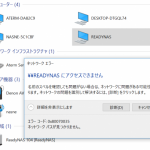こんにちは。PC自作歴21年、趣味で組み上げたPCの総数は100台以上のミシナです。
わたしが初めて触ったPCは1986年のMSXパソコン(小5の頃です)
それから初めて自作したPCは1998年のWindows98マシン。
当時使っていたCPUはAthlon2というスロット式のなんとも懐かしいCPUで、メモリは64MB、HDDは4GB、モニターの解像度は800×400という豪華スペックでした。
当時はパーツの相性でうまく動かなかったり、ちょくちょくフリーズしたり、問題だらけ。
今と比べてネットもPCも何もかもがゆっくりでした。
何台も組み上げてはOSをインストールし基本設定からの繰り返しで分かったことはWindowsを使いやすく、安定させるにはある程度設定を変更した方が良いという事。デフォルト設定じゃダメなんですよと。
あれからもう20年・・・ ふっ 月日が経つのは早いものだな。
そして時は流れて Windows10の時代!
(わたしのメインはMACだけどね・・)
今日はWindows10を便利に快適に使うためのおススメ設定を紹介します。
これまでの自作経験から基本的にOSの不要な機能を停止させ、Windows10を安定して使える実用的な設定がメインです。
買ったばかりの素の状態で使っている方は必見の内容です!
※この記事は2016年に執筆したものですが2021年2月時点のWindows10 Ver 20H2環境でも問題なく利用できる事を確認しています。
Contents
1. ディスクトップにアイコンを表示させる
クリーンインストールしたばかりのWindows10はデスクトップにゴミ箱しかありません。
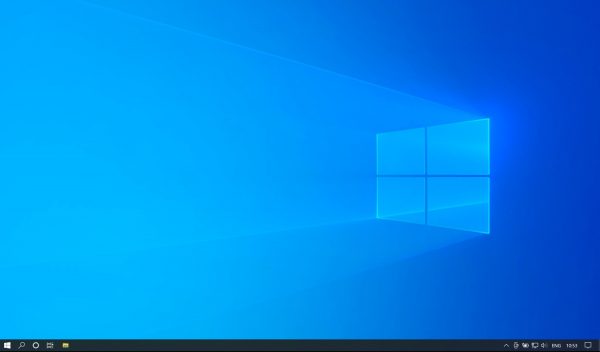
スッキリしていて良いんですが、古くからのWindowsユーザーとしてはどうも使いにくい。
ここは「マイコンピューター」「マイネットワーク」「コントロールパネル」「ユーザーフォルダー」を表示するようにしましょう。
特にマイコンピューターとコントロールパネルがデスクトップにあると便利です。
【設定手順】
デスクトップ右下のWindowsボタンをクリックし、歯車の形の設定をクリックします。
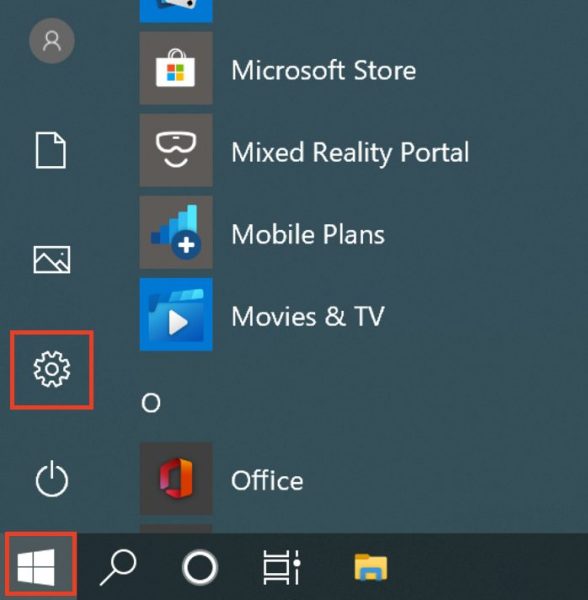
Windowsの設定画面が開くので「個人用設定」を選択します。
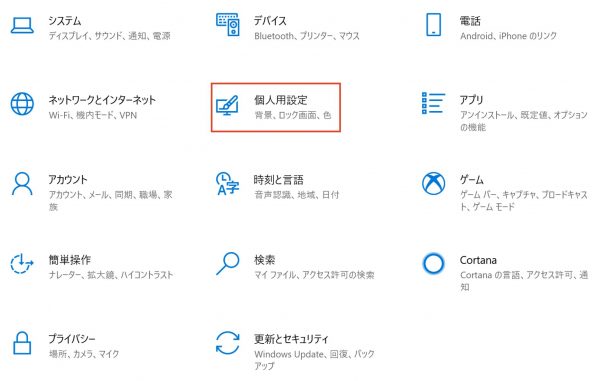
「テーマ」から関連設定の「デスクトップアイコンの設定」と進みます。
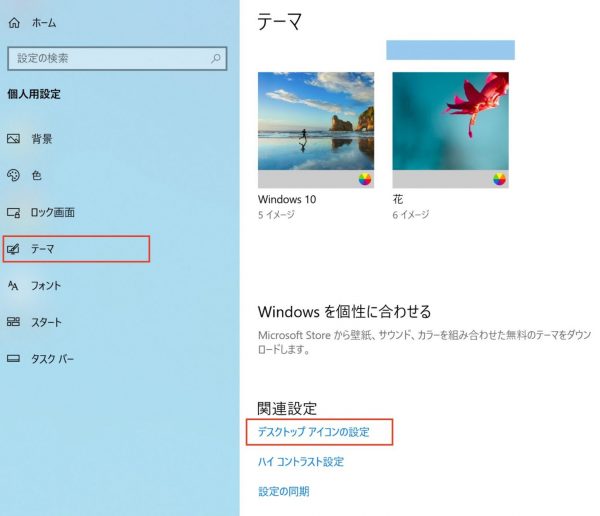
「デスクトップアイコンの設定」画面が出ますので、デスクトップに表示させたいアイコンにチェックを入れて最後に「適用」ボタンを押します。
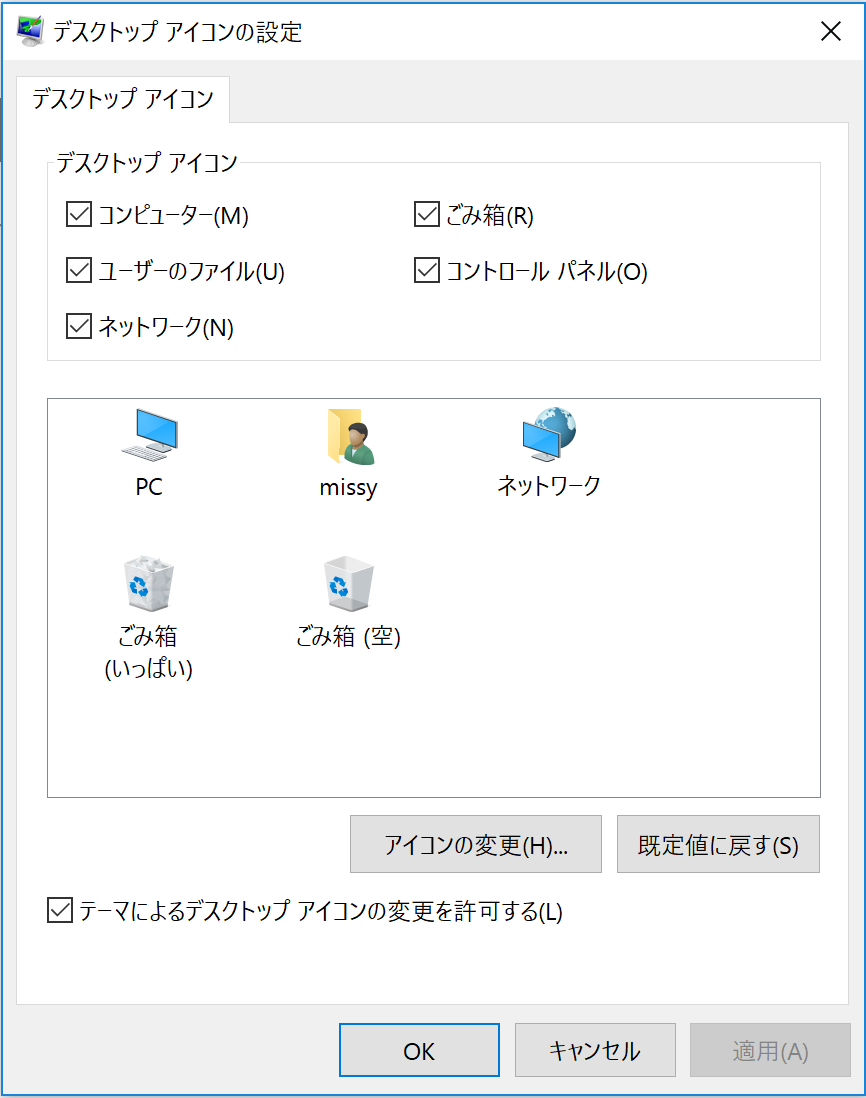
特にコントロールパネルは以降のおススメ設定で頻繁に使います。

これでファイルや設定へのアクセスが容易に出来るようになりました。
以上でデスクトップアイコンの設定は完了です。
2. ファイルの拡張子を表示させる&エクスプローラーを軽くする
まずセキュリティ対策のために全てのファイルの拡張子を表示させる様にします。
下のファイルは一見するとどちらもPDFファイルの様ですが・・・
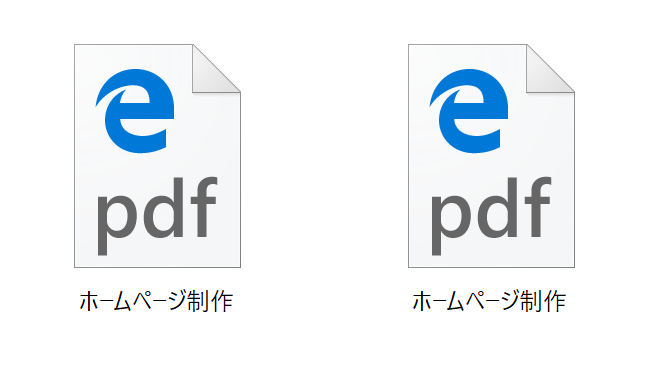
拡張子を表示させるとご覧のとおり。

拡張子はファイル名の後ろに付く、ファイルの種類を識別する文字列です。
.pdf はアドビのPDF形式のファイル
.exeは 実行ファイル(プログラム)を示します。
もし.exeファイルがウイルスの様な悪意を持ったファイルだったらアウト! です。
アイコンをエクセルやワード、画像ファイルに偽装した.exe形式のウイルスもよくある話です。
こういった古典的な手法にだまされないようにするためにもまずは拡張子を表示させましょう。
【設定手順】
デスクトップにあるコントロールパネルをダブルクリックで開きます。
コントロールパネルが表示されるので。。
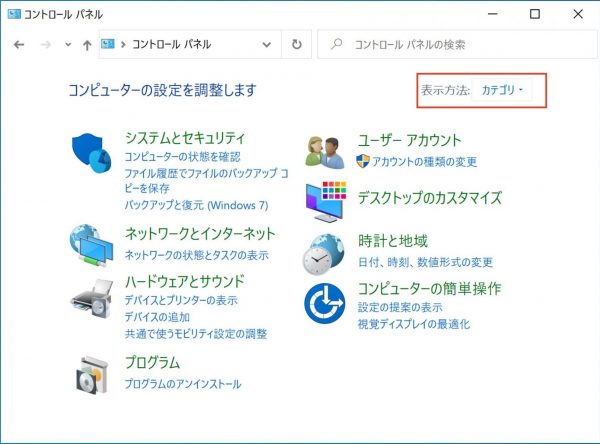
表示方法を「カテゴリ」→「大きいアイコン」に変更します。
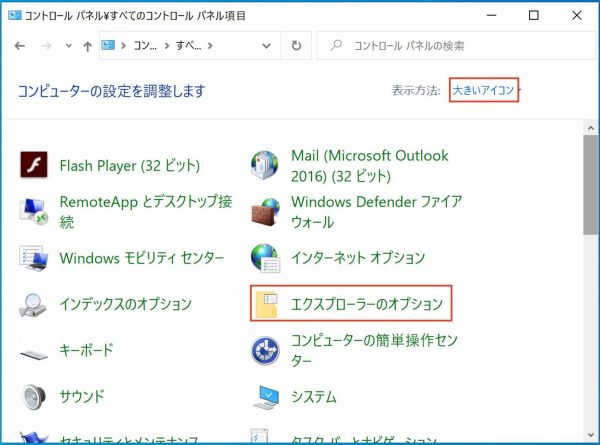
そうすると「エクスプローラーのオプション」が表示されるので「表示タブ」を選択します。
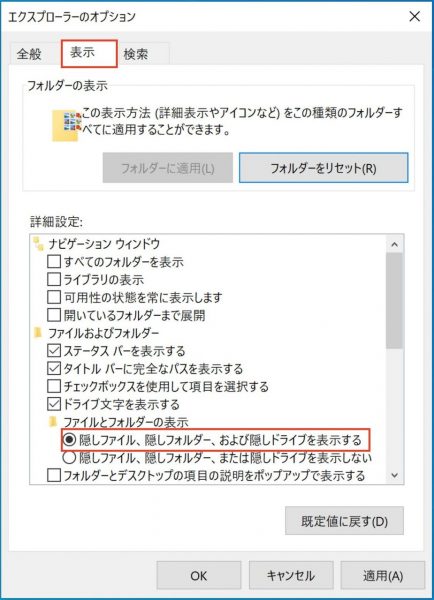
以下の設定をします。
・「隠しファイル、隠しフォルダー、及び隠しドライブを表示する」を選択する。
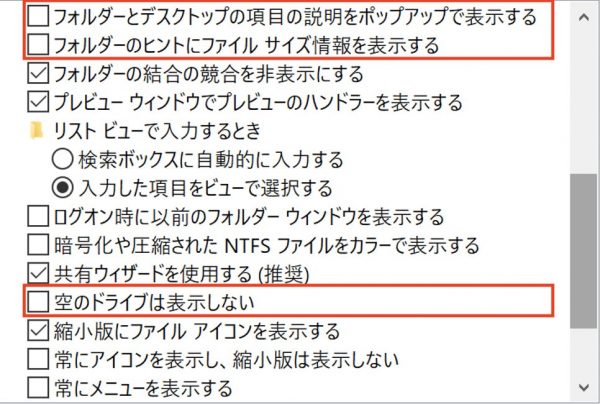
・「登録されている拡張子は表示しない」のチェックを外す。
・ 「フォルダーとデスクトップの項目の説明をポップアップで表示する」のチェックを外す。
・「フォルダーのヒントにファイルサイズ情報を表示する」のチェックを外す。
・ 「空のドライブは表示しない」のチェックを外す。
・「登録されている拡張子は表示しない」のチェックを外す。
・ 「同期プロバイダーの通知を表示する」のチェックを外す。
・「別のプロセスでフォルダーウィンドウを開く」にチェックを入れる。
最後に「適用」を押して設定完了です。
これで余計な処理が無くなり、エクスプローラーがサクサク動くようになります。
拡張子も見えるのでセキュリティ意識も高まります。
お試しあれ。
3. 高速スタートアップの停止
Windows10の不具合の元凶である高速スタートアップを無効にします。
詳しいやり方は過去記事をご覧ください。
4. システムの復元の無効化
Windows10にはシステムの復元という簡易バックアップ機能がありますが、これが結構重たい処理です。
ちなみに自分で作成したエクセルファイル等は復元ポイントでは復元されません。
またシステム部分も「ちゃんと復元」できたケースはほとんどありません。
復元出来たようにみえてもゴミデータが残ったりします。
バックアップであれば「Windowsバックアップ」や「TrueImage」をおススメします。
この点MACはタイムマシンという優れたバックアップがあるので良いですね。
マイクロソフトにも見習って欲しいものだ。
このシステムの復元を無効にすることで、低スペックのマシンほど体感出来るほどサクサクと動くようになります。
【設定手順】
デスクトップにあるPCを右クリックして「プロパティ」を選びます。
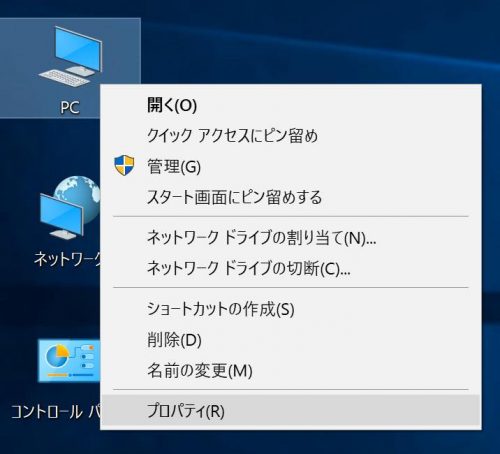
「システムの保護」タブを開き、「構成」と進みます。
「システムの保護を無効にする」を選択して「適用」を押せば完了です。
これで重たいシステムの復元が無効になりました。
バックアップはTruImageがオススメです。
5. 仮想メモリの無効化
Cドライブを先程のフォルダオプション 「隠しファイルを表示」「システムファイルを表示」で確認すると2つの巨大なファイルがあることに気付きます。
hiberfil.sys ・・・ハイバネーションファイル
pagefile.sys ・・・ページファイル
ハイバネーションファイルはOSが休止状態に入る時に使われる領域でメモリと同じ容量を消費しています。
ページファイルは物理メモリが足りなくなった際に一時的に仮想メモリとして使われる領域で、通常はメモリと同じ容量以上が確保されています。
この仮想メモリを使っている状態がスワップと呼ばれる処理で、これが起きるとPCが固まった様になったり処理が重くなります。
使うアプリにもよりますが最近のWindowsはメモリ管理が優秀なので多少物理メモリが少なくても上手く運用出来る場合が多いです。
8GB以上の物理メモリを積んでいるPCであれば迷わず仮想メモリを無効にしましょう。
(PhotoShopや動画編集を行う方は16GB以上)
不要なスワップを減らして処理速度が高速になります。
SSDの場合は寿命もずっと長くなるので是非トライしてみてください。
またドライブの容量も実メモリと同じ容量分だけ空きが増えます。
【設定手順】
マイコンピュータを右クリックして「プロパティ」を選択します。
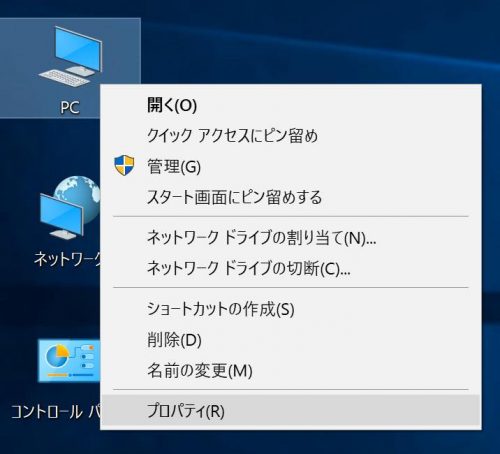
システムのプロパティ「詳細設定」タブを開き パフォーマンス欄の「設定」を選びます。
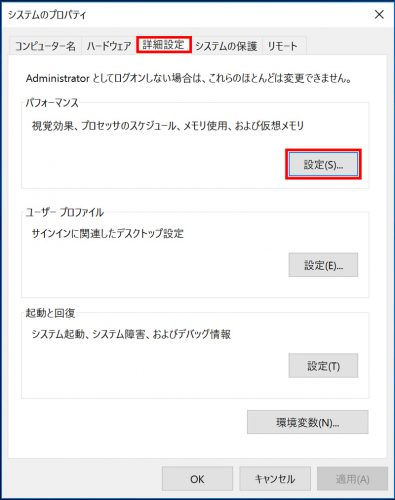
パフォーマンスオプションの「詳細設定」タブを開き「変更」を選びます。
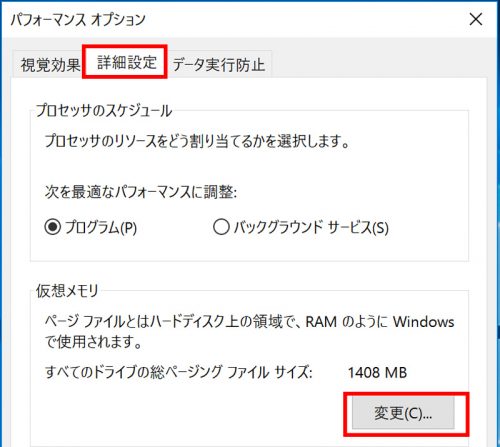
仮想メモリの設定ウィンドウが開くので以下の設定を行います。
・「全てのドライブのページングファイルのサイズを自動的に管理する」のチェックを外す。
・「ページングファイルなし」を選択する。
・「OK」を押す。
こんなウインドウが開くので「OK」を押します。
その後再起動して設定完了です。
これで仮想メモリを使用したスワップの発生がなくなります。物理メモリを多く積んだPCほど効果が高いので是非やってみてください。
6. ハイバネーションの無効化
ハイバネーションは「システムの休止」に使用するファイルですが、実メモリと同じ容量のディスク領域を常に消費します。
Windows10は起動・終了も高速化されていますので、休止状態を使う人はあまりいないと思います。
休止状態を使わないのであれば、ハイバネーションを無効化してディスク領域を空けましょう。
特に容量の小さいSSDを搭載したノートPCなんかは容量節約の効果が大きいです。
【設定手順】
検索の虫めがねアイコンをクリックして「cmd」と入力します。
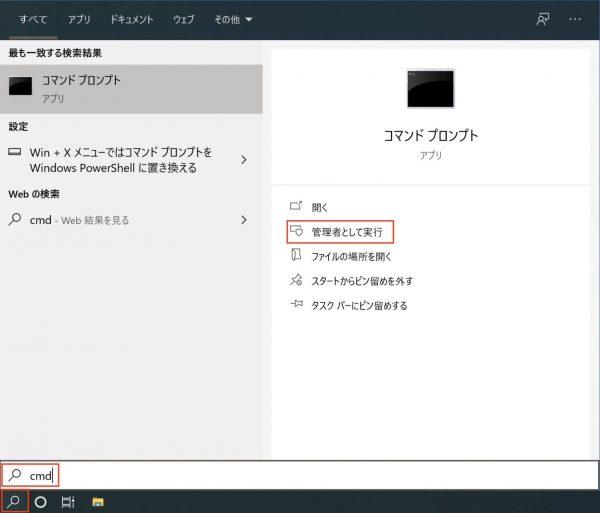
「コマンドプロンプト」が表示されるので「管理者として実行」を選びます。
黒いコマンドプロンプトが管理者モードで開くので以下のコマンドを入力します。
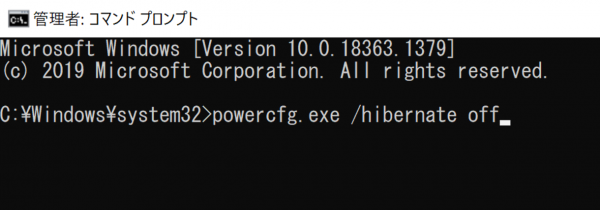
powercfg.exe /hibernate off
コピペ後エンターを押すだけです。
これで休止状態が無効になり、実メモリと同じ容量分だけ容量が空きました。
元に戻すときは以下のコマンドです。
powercfg.exe /hibernate on
7. 不要なアプリの削除
メーカー製PCは色々と要らないアプリが大量にインストールされています。
また、素のWindows10自体にもキャンディクラッシュソーダなどという不要なアプリがインストールされています。
これら使わないアプリを削除して、Windowsを少しでも軽くしましょう。
【設定手順】
「START」→「設定」→「システム」→「アプリと機能」と進みます。
ここから不要なアプリを削除します。
要らないアプリを選んで「アンインストール」を押すと削除されます。
・Candy Crush Soda Saga
・新しいOfficeをはじめよう
・マネー
・Windows10アップグレードアシスタント
・Twitter
・ニュース
他にもお好みで削除してください。
今も昔も日本のメーカー製PCはこの不要なアプリが大量なので困ったものです。
シンプルな引き算の美学を学んで欲しいですね。
8. 不要なスタートアップアプリの停止
スタートアップアプリとはWindowsの起動時にメモリにロードされ実行されるプログラムです。
不要なスタートアップアプリを無効化する事で、起動を高速化し、空きメモリを増やします。
【設定手順】
タスクバーを「右クリック」→「タスクマネージャー」を選択します。
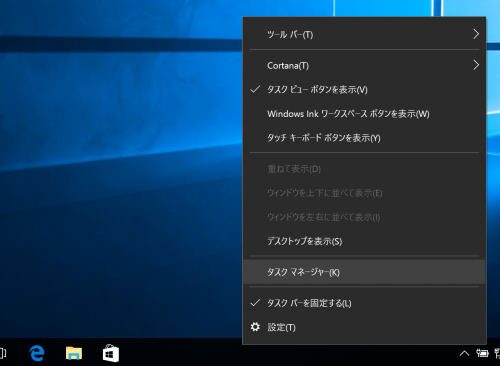
「スタートアップ」タブを開き、無効にしたいアプリを選択。
環境によっては非常に沢山のスタートアップアプリがパソコンの起動を遅くし、メモリを浪費していますので、要らないアプリはスタートアップ起動を無効にしましょう。
これも日本のメーカー製PCは不要なソフトがメモリとCPUを専有している場合が多いです。
最後に
この様に多くの人にとっては不要な機能を停止させることで、余分な処理を減らしPCを軽量化することができます。
余分な処理がなくなることで、安定稼働でサクサクな動作が実現出来ると思います。
何でもそうですが、とにかく無駄を省きシンプルに。それが一番ですね。
最近のWindowsは少し肥大化しすぎました。
以上 Windows10でおススメの初期設定をご紹介しました。是非お試しください。
最新OSであるWindows11のおすすめ設定は↓